では次に、ダウンロードしたテンプレートの設定方法についてみてみましょう。 (1)テンプレートに登録したい、ダウンロードしたデータを開き、「ファイル」タブにある「名前を付けて保存」をクリックする (2)「ファイルの種類」を「Wordテンプレート (*dotx)」にし、次の場所へ保存すれば完了 「C\Users\(ユーザー名)\AppData\Roaming\Microsoft\Templates デザイン性豊かなオンラインテンプレートを活用しよう! ! Word チラシや配布物などを作成する時、一からデザインやレイアウトを作成するのはなかなか大変です。 例えばWordで文字入力し、表やワードアート・画像を挿入してオリジナルのものを作るワード10基本講座:組織図(連絡網)の作成方法 スポンサードリンク SmartArtで組織図を挿入する 不要な図形を削除する 図形を追加する SmartArtで組織図を挿入する topへ 挿入タブの図グループにあるSmartArtを実行します。 階層構造を選択し、組織図を選択し、OKボタンをクリックします。 SmartArtの組織図が挿入されました。
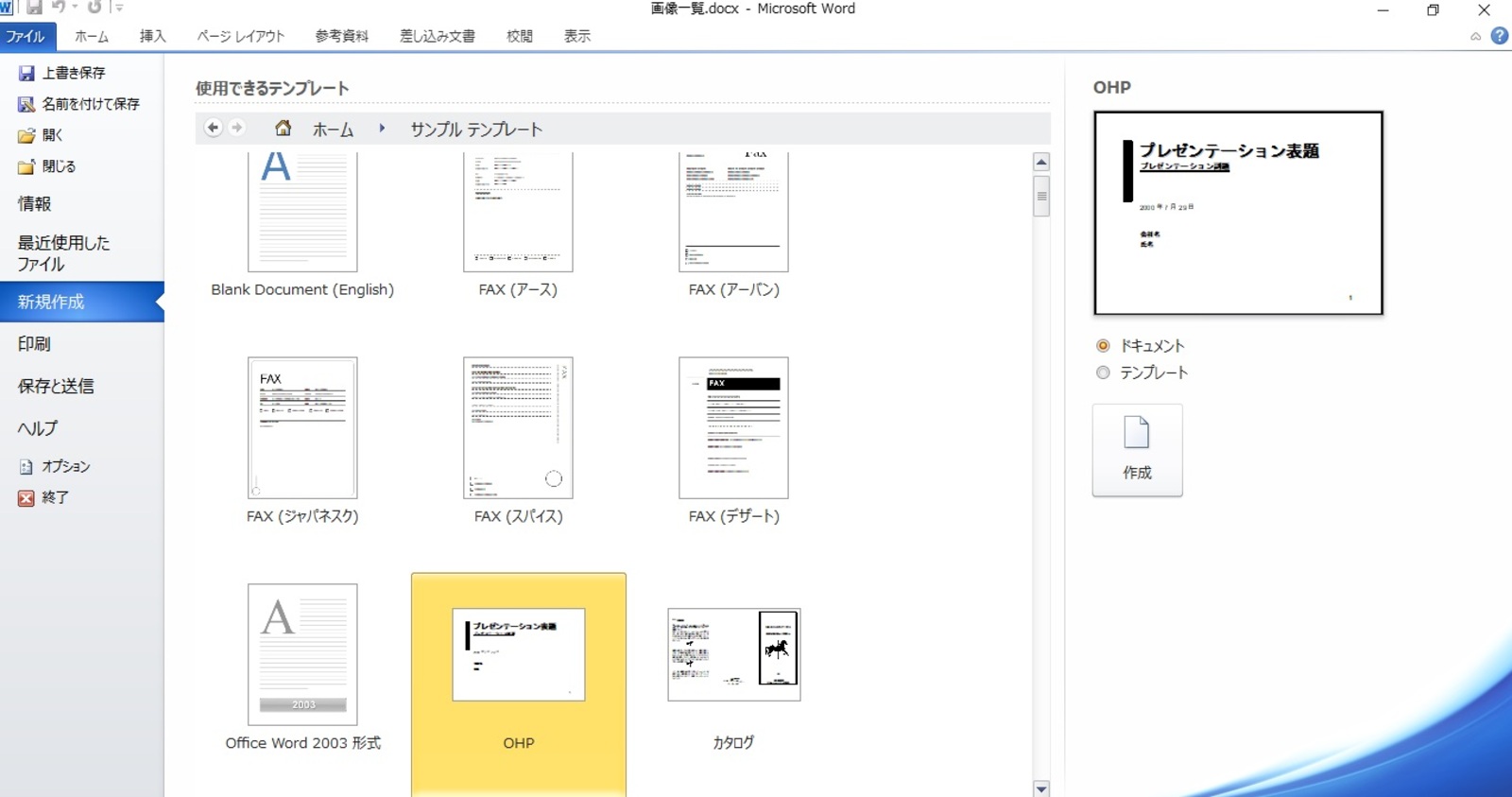
企画書 作成は テンプレート など ワード の便利機能を使うのが効率的 大阪 梅田 天王寺 Noa
請求書 テンプレート ワード 作り方
請求書 テンプレート ワード 作り方-年賀状の作り方ワードとエクセルで宛名面も文面も作れる! 12/2 更新! ページ上部へ 年賀状 テンプレート 写真フレーム かわいい、カッコいい、ビジネス向けなどなど、惚れ惚れする年賀状デザインをダウンロードできる、凄すぎるサイトさんをご紹介させていただきます! 年賀状あらゆるイベントや行事に利用できる、Microsoft Office の何千もの無料またはプレミアム付きのテンプレートから選ぶことができます。Word、Excel、PowerPoint の本格的なデザインの最適なテンプレートで、学校、職場、または家族のプロジェクトを活性化しましょう。
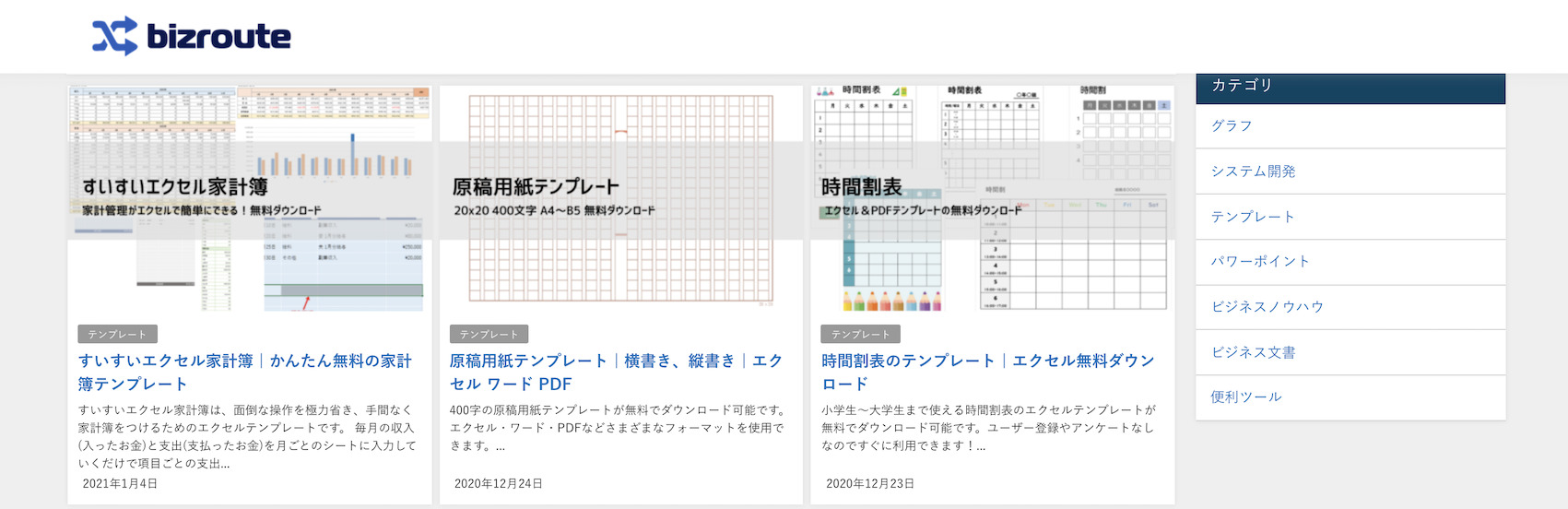



簡単に業務マニュアルを作成できる無料テンプレート 5選 Toaster Team
ファイル メニューの テンプレートから新規作成 をクリックします。 作成するテンプレートに似たテンプレートをクリックし、作成 をクリック します。 オリジナルの年賀状の作り方!パソコンやスマホで作れます 年賀状のワード・エクセルのテンプレート(宛名の作り方) 年賀状のメールテンプレート2選!ビジネスでも使える! 年賀状の面白い一言メッセージ・コメント(ねずみ)2 ファイルの種類で文書テンプレートを選択します。すると、自動的にテンプレートが保存されているフォルダに切り替わります。 3 ファイル名を指定します。ここでは「マイ便せん」としました。 4 保存ボタンをクリックします。
テンプレート の 既存のファイルから新規作成 をクリックします。 作成するテンプレートに類似するテンプレートをクリックし、新規作成 をクリックします。 ワード(word)でぬり絵が完成!父の日メッセージカ 新生活・入学の準備に!Word(ワード)で役立つリス チラシを折るだけで完成する、紙製お守りの作り方 ワード(Word)で簡単制作!運動会しおりの作り方 パワポ(PowerPoint)でもクッキリ鮮明!ぼやけ Wordのテンプレートの作り方について質問します。 1.Word16です。 2.テンプレート(dotx)で保存すると「C****\Documents\Office のカスタム テンプレート」に保存されますが、「お勧めのテンプレート 個人用」に表示されません。お勧めのテンプレートに表示させるための方法をご教示お
①Wordを開きその他のテンプレート をクリックします。 ②次に個人用を選択します。 ③新規に作成したテンプレートが表示されています。 1度リストからテンプレートを開くと2回目以降は『新規』の欄に表示されます。1メニューツールの挿入タブからワードアートを選択すると、テキストボックスが挿入されます。 ↓ ↓ ↓ ↓ ↓ 2文章を任意の文字に編集します。次に選択した状態で書式タブを選択し、 ワードアートのスタイルのリストの中からお好きなスタイルを選択します。 テンプレート画像にテキストを追加したい場合はWordに画像を挿入して編集をします。 Wordを開いたら、最初にページのレイアウトを調整します。 レイアウトタブ の ページ設定グループ にある サイズ をクリックして はがき を選択。




Wordテンプレート作成 ダイコウクリエ




名刺の作り方 Word ワードで名刺作成 完全マニュアル
1文書サイズを「はがき」に変更する ワード(Word)を起動し、ページレイアウトタブのページ設定グループにあるサイズをクリックし、ドロップダウンリストの中から「はがき(100×148mm)」を選択します。 「リボン」と呼ばれる上部の帯の内容は「タブ」で切り替えが可能です。 タブはファイル、ホーム、挿入、ページレイアウトなど機能別に用意さシンプルなつくりの分、なおさらしっかりしたものを手軽に作りたい方におススメです。 のし:のしの作成(こちらはWord10での操作方法となります。) はじめに・・・ インターネットから無料ののしテンプレート、またはお好みの水引画像などをダウンロードしましょう。 オススメ Microsoft その他のタイプを作る方も、もちろん、このSTEP1からスタートしてください。 STEP2:タイプ別 文面の作り方 「写真を入れたい」「テンプレートを使って簡単に作りたい」「イラスト素材を使いたい」と、やりたいことは様々。 ご希望に合わせた文面の作り方を、下記よりお選びください! Word 16・13・10 タイプA写真を入れる年賀状 Word 07
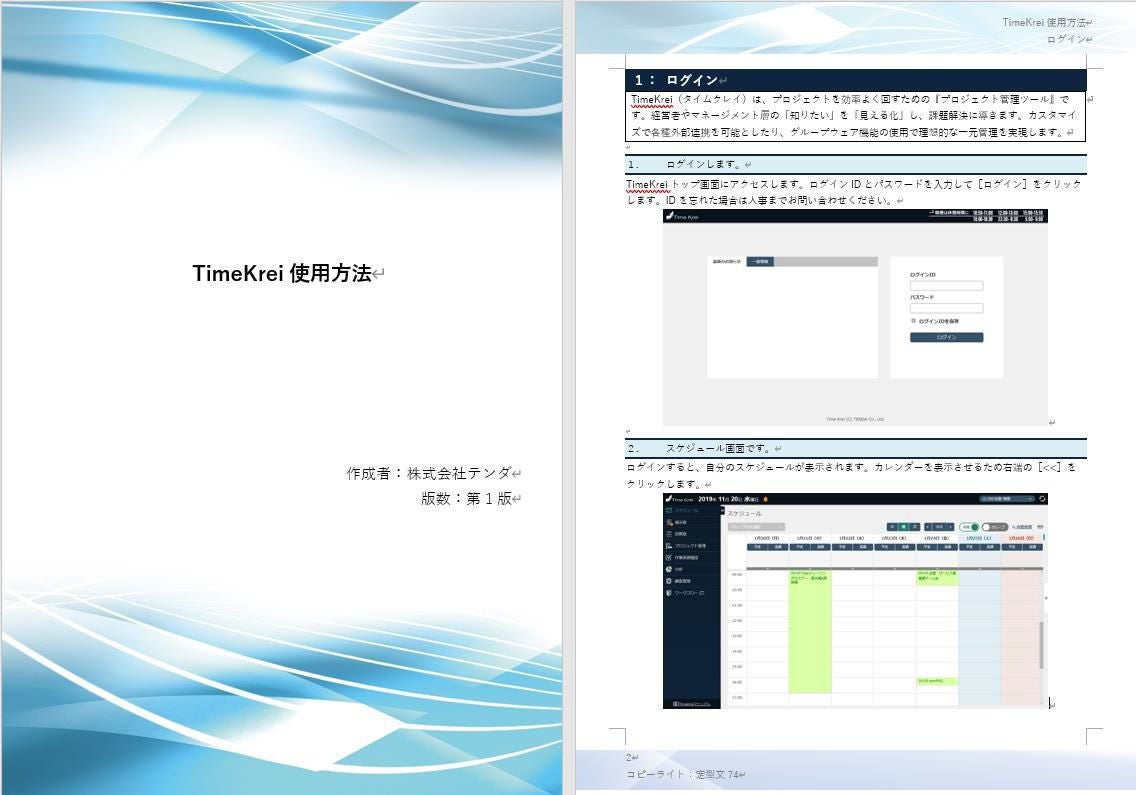



テンダ マニュアル自動作成 Dojo にwordテンプレート機能追加 Tech
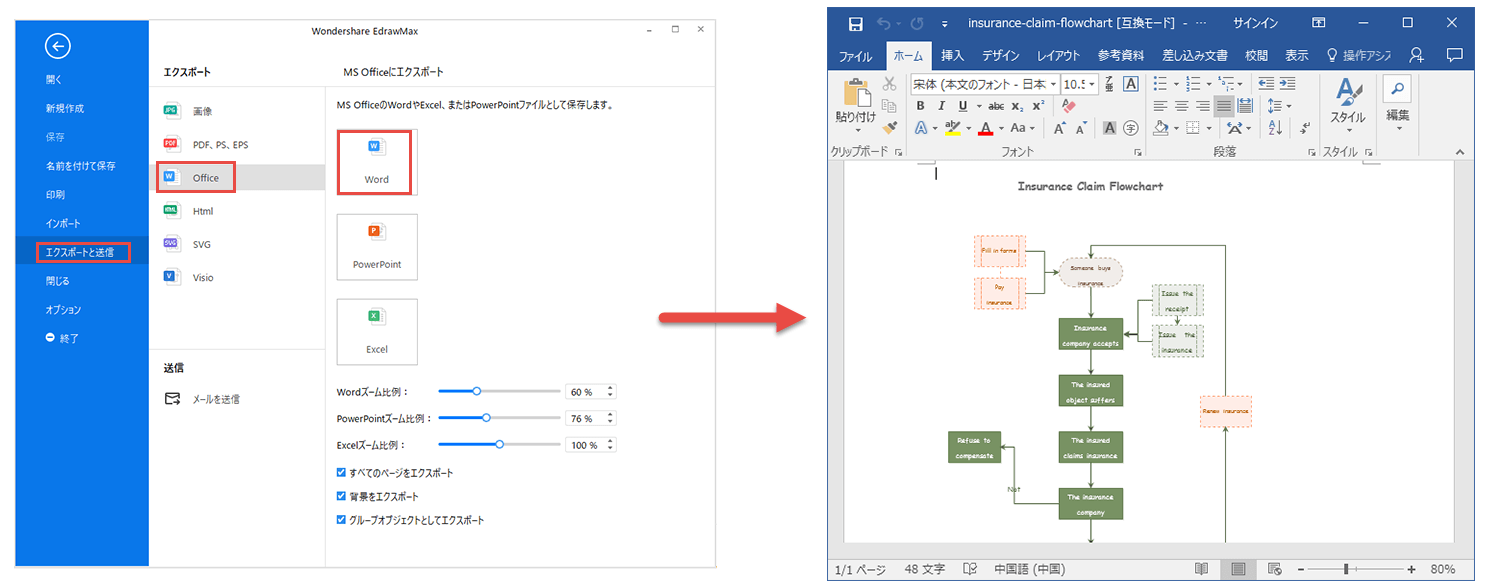



無料のフローチャートテンプレート
ワードを使った宛名ラベルの作り方を解説しています。実際に試してみたい方はサンプルを無料で提供しています! 業務用タックシールを格安で販売中。 送料無料、代金後払い、カード払いok! Wordテンプレートを開き、「差し込み文書」タブにある「宛先の選択」ボタンから「既存のリストを使用」を選択します。 2 「データ ファイルの選択」画面が表示されます。 暑中見舞い(はがき)の作り方 レイアウトタブで「用紙サイズ」と「余白」を設定する。 文面を作成。 宛名面を作成する。 プリンターで文面と宛名面を印刷する。 以下であわせて活用したい機能の紹介なども交えながら解説します。 記事内では、まず済ませておくべき「ページ設定」や、文面を作る際に欠かせないワードの機能、宛名を作るための




Word 差し込み印刷機能で修了証を作ろう Blog Da



知っていると効率が上がる ワードをエクセル文書へ変換する方法 エクセルサプリ
名刺をパソコンで作りたいとのことですが、そんなときは、ワードのテンプレートを活用した作成方法がおすすめです。 テンプレートは最初からきれいにデザインされていますので、文字を書き換えるだけで、自分だけのオリジナル名刺を作ることができますよ。 完成品はこちら 注 方法二:SmartArt機能でフローチャートを作る Wordを開いた後「挿入」>「スマート図形」の順にクリックすれば、フローチャートに利用可能なテンプレートがいくつかが表示されます。 使用したい図形を選択して「OK」を押せば用紙に追加します。 項目をクリックしてワードフローチャート文字を入れ替えることができます。 フローチャートに項目を追加し 保存したテンプレートを使って文書を新規作成する 自分の仕事に最適化されたテンプレートとして、過去に自分が作成した文書を活用しましょう。 テンプレートとして保存するときには、あらかじめ書き換える部分を「 」などの記号にしておくと編集しやすく、書き換え忘れのミスをなく



マニュアルに最適なwordテンプレート Dtpサポートサービス



1
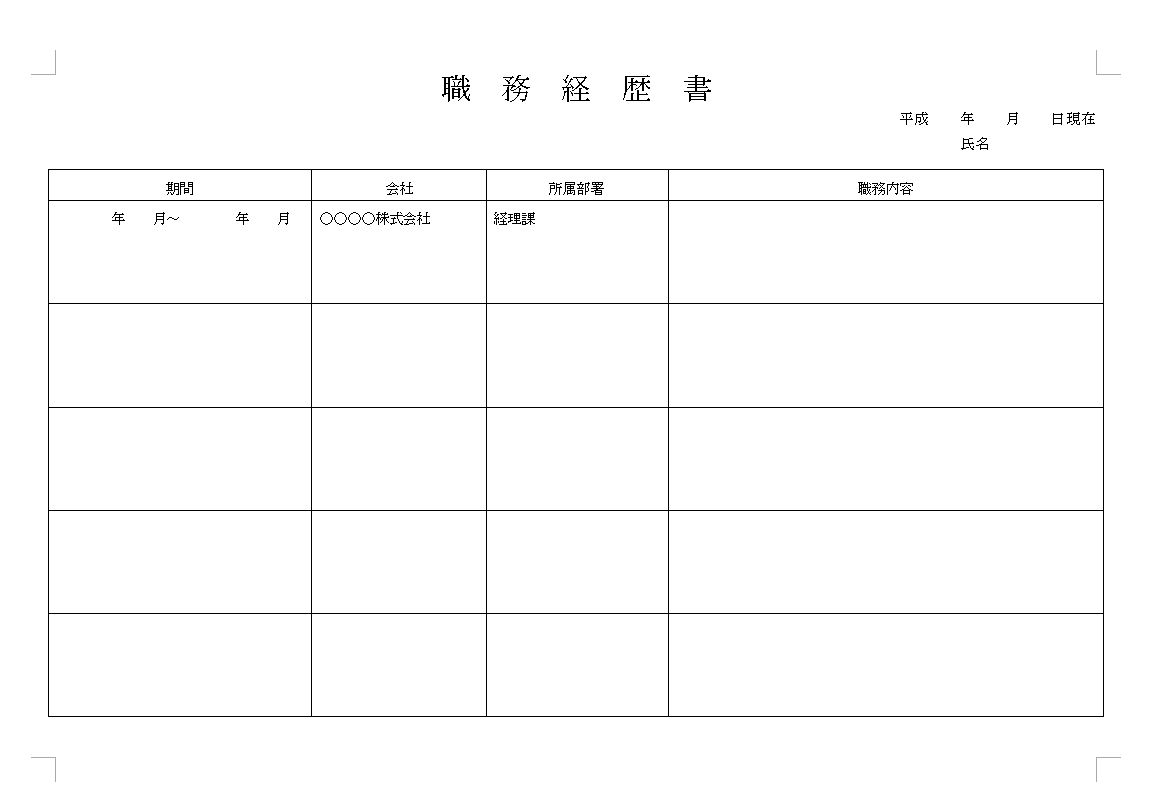



職務経歴書 フォーマット 様式 書き方 見本 テンプレート 無料 ダウンロード 01 一般職向け 基本 シンプル 実用的 ワード Word 文書 テンプレートの無料ダウンロード
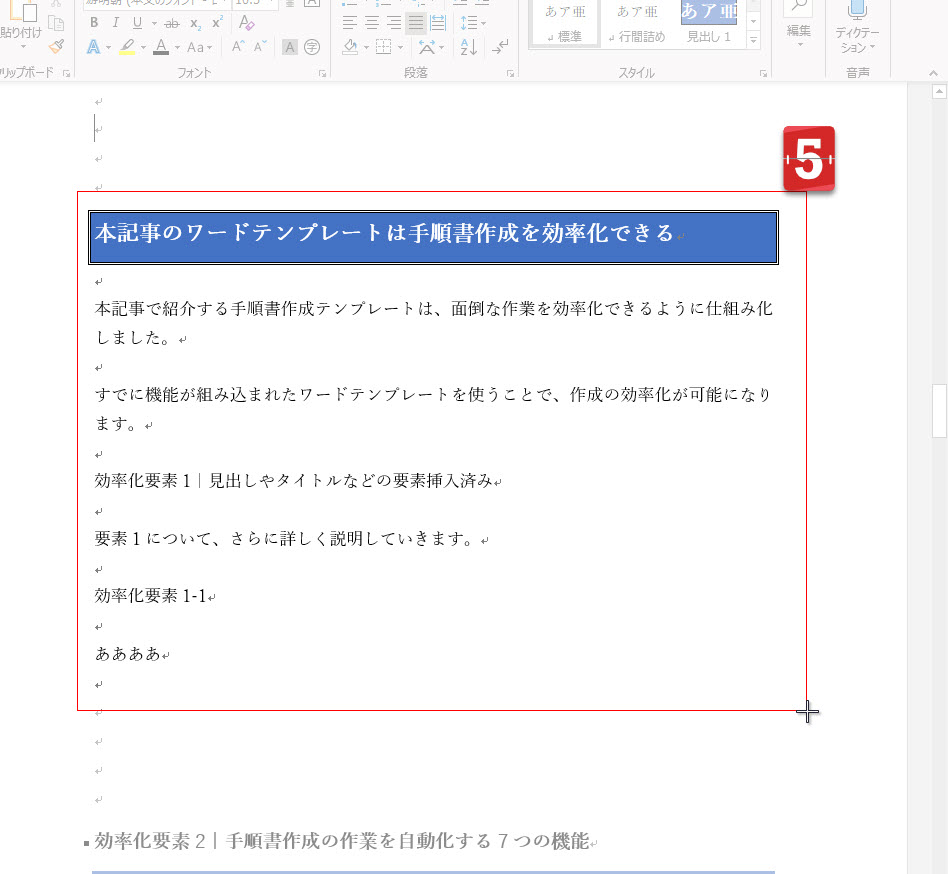



Word ワード マクロ入りテンプレートで手順書を簡単作成 無料ダウンロード可能 パソコンスキルの教科書
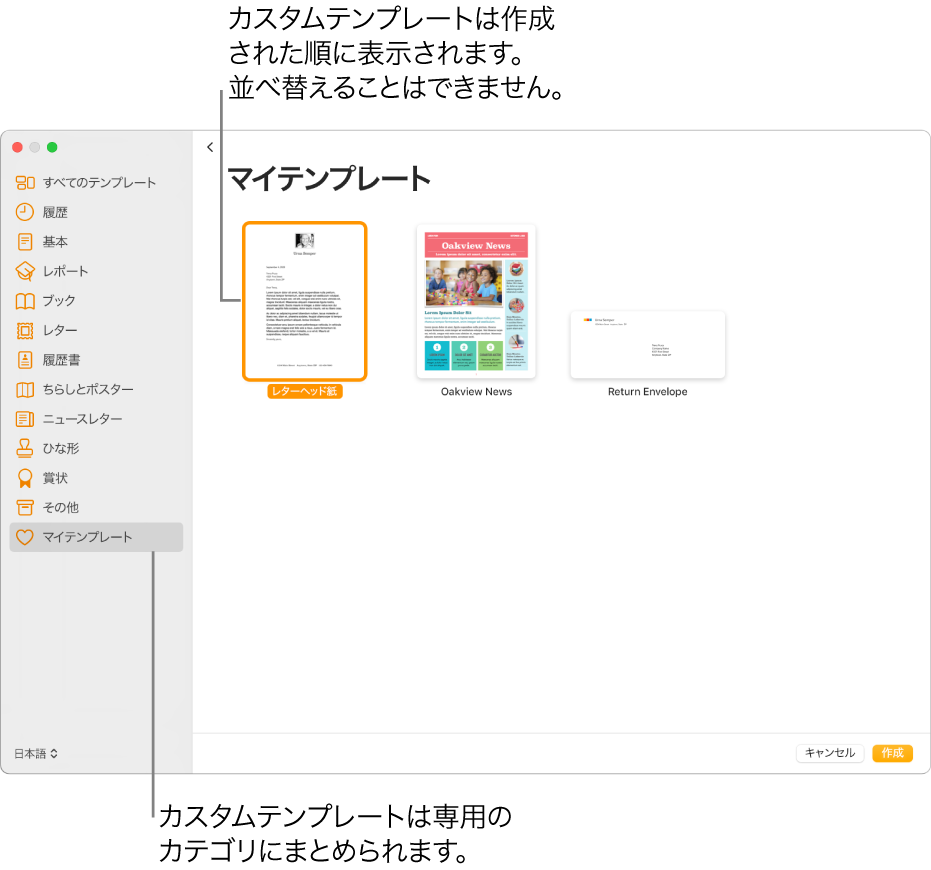



Macでpagesテンプレートを作成する 管理する Apple サポート
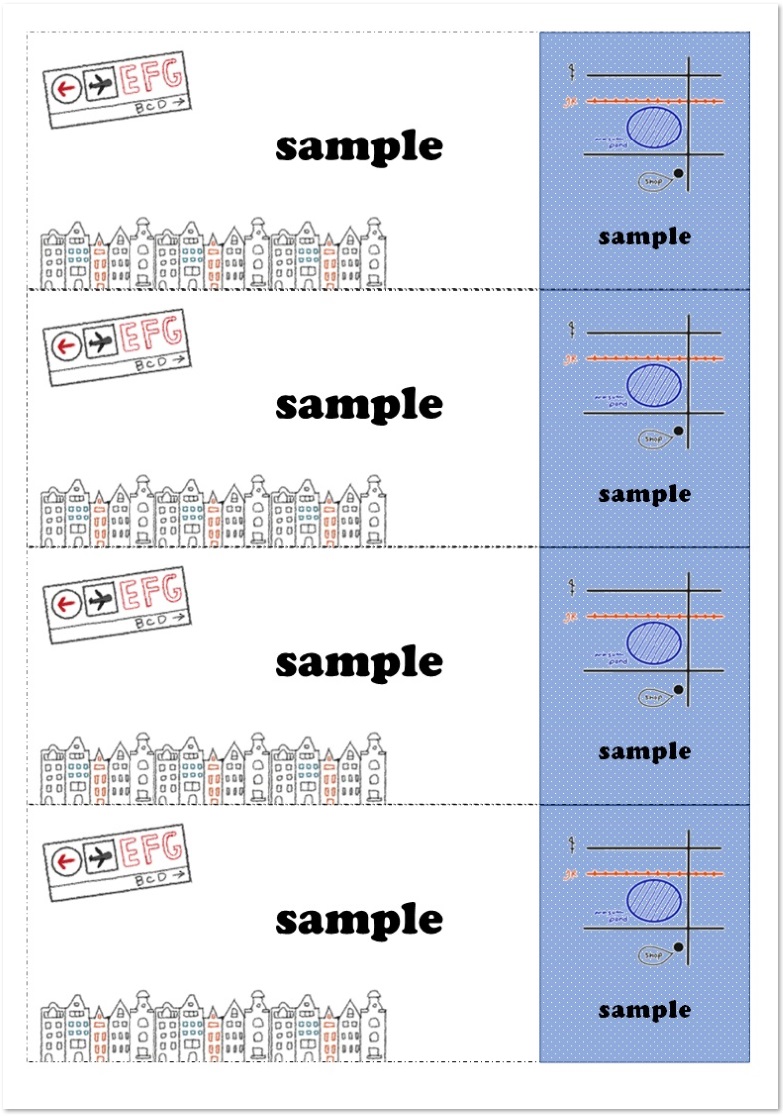



チケット Excel Word Pdf 4枚 おしゃれ 無料ダウンロード かわいい 雛形 テンプレート素材
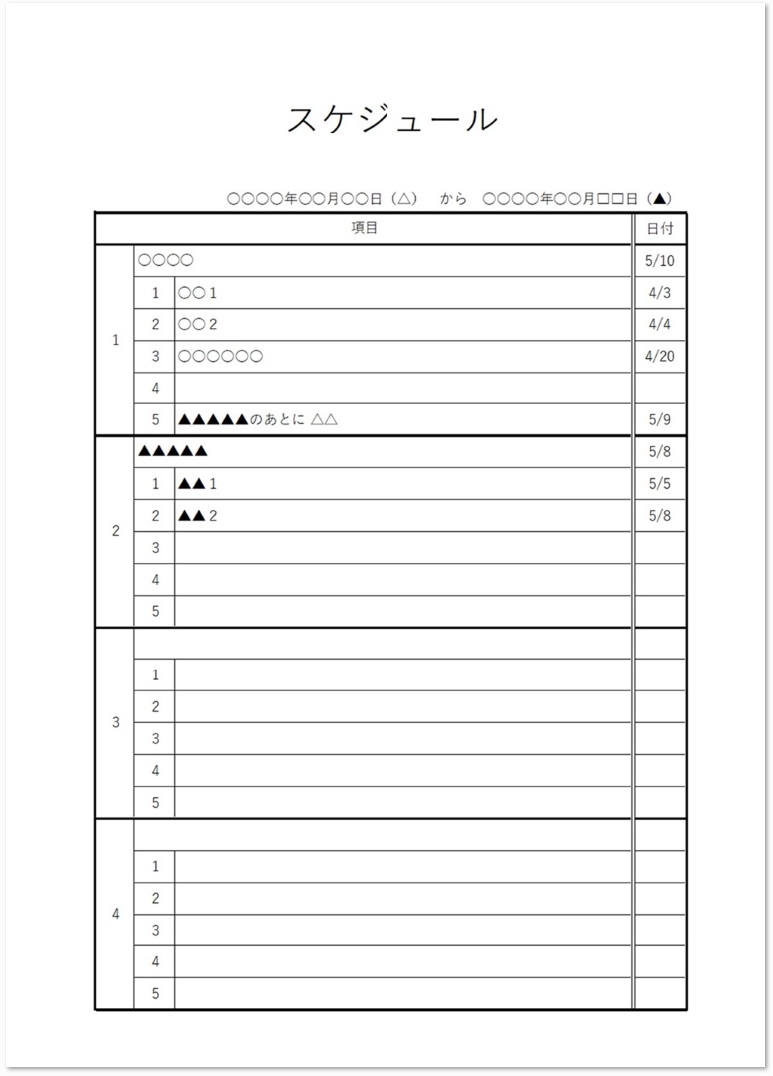



簡単な工程管理表エクセル ワード無料テンプレート 無料ダウンロード テンプレルン




Wordで目次を作成する方法を紹介 リンク 自動 手動 Aprico




Wordで手軽に国際規格準拠の取扱説明書を実現 取扱説明書のテンプレート 株式会社コシダアート
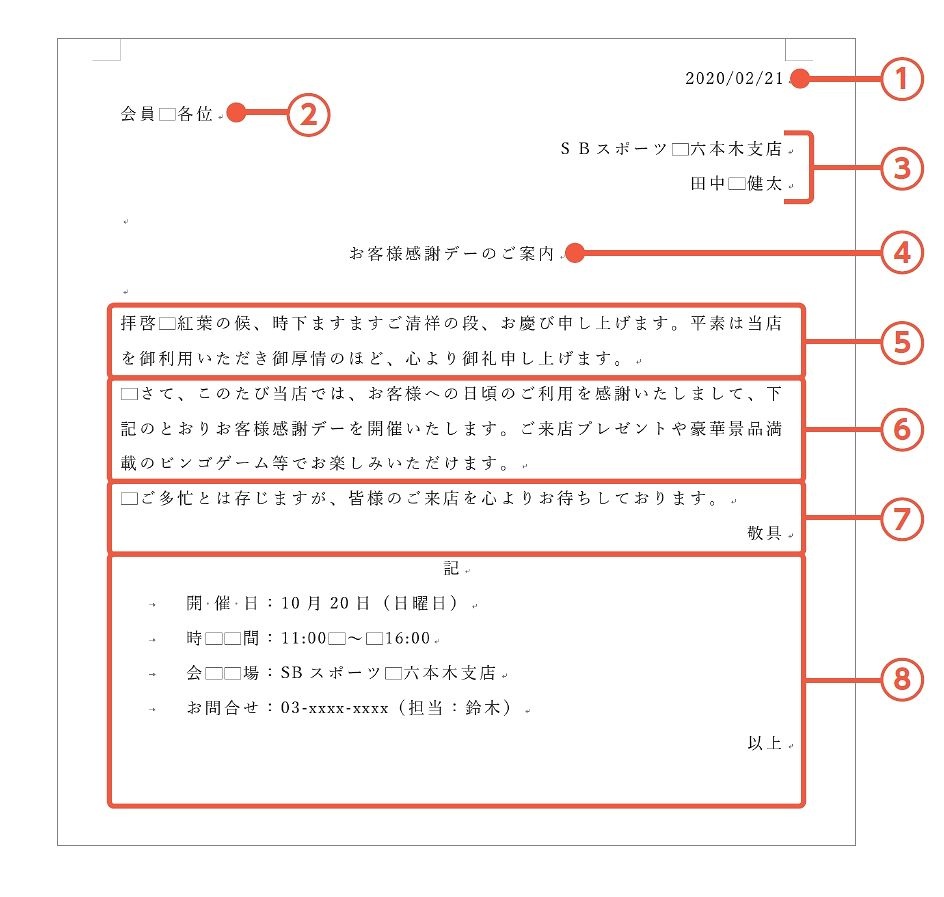



Wordで簡単にビジネス文書を作成する方法 文面サンプルとともに図解する ビジネス It




大学のゼミで Wordでのレジュメの作り方 コツ スキルアップ Rikunana Blog
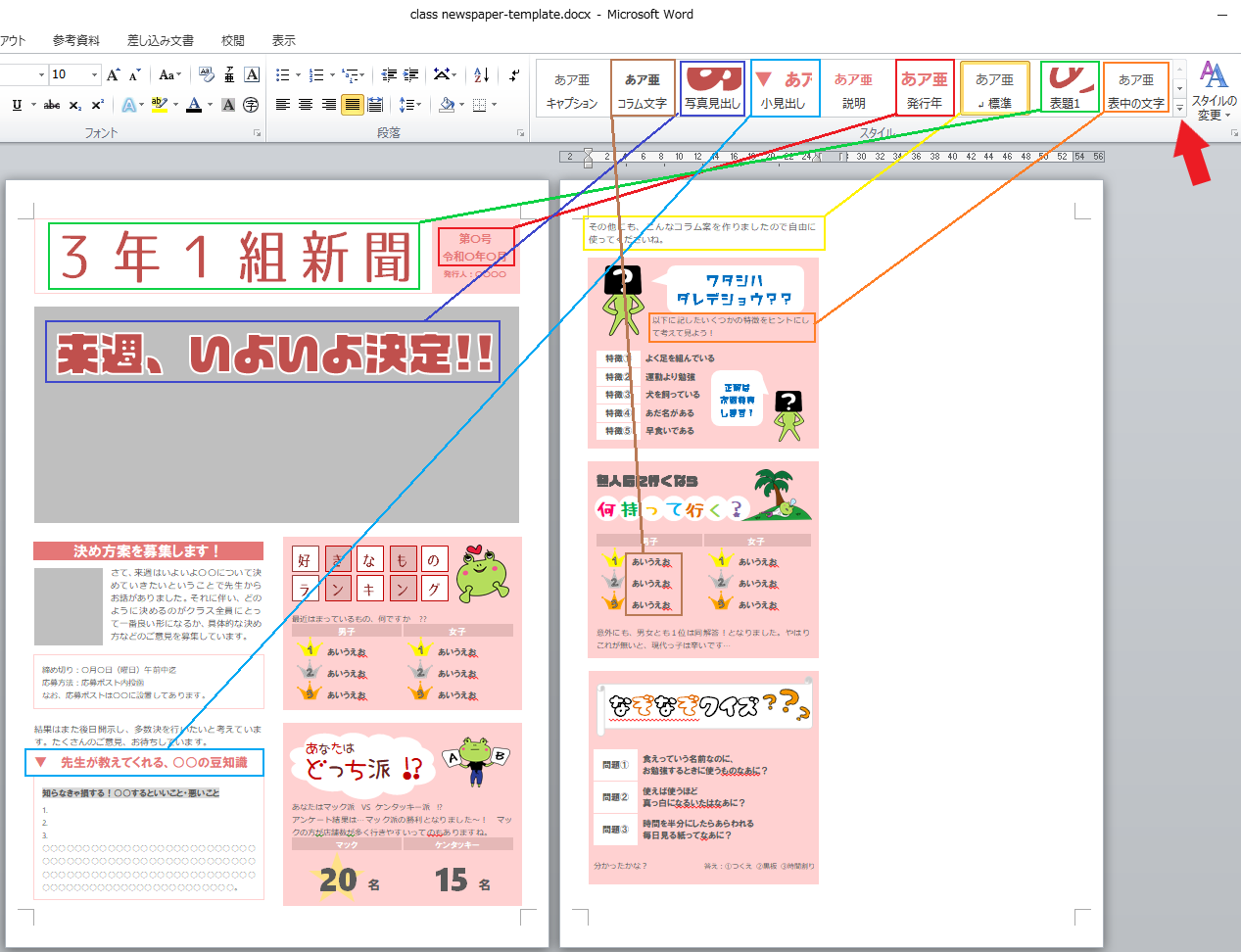



小学生でも簡単レイアウト Wordで作る学級新聞テンプレートを無料ダウンロード
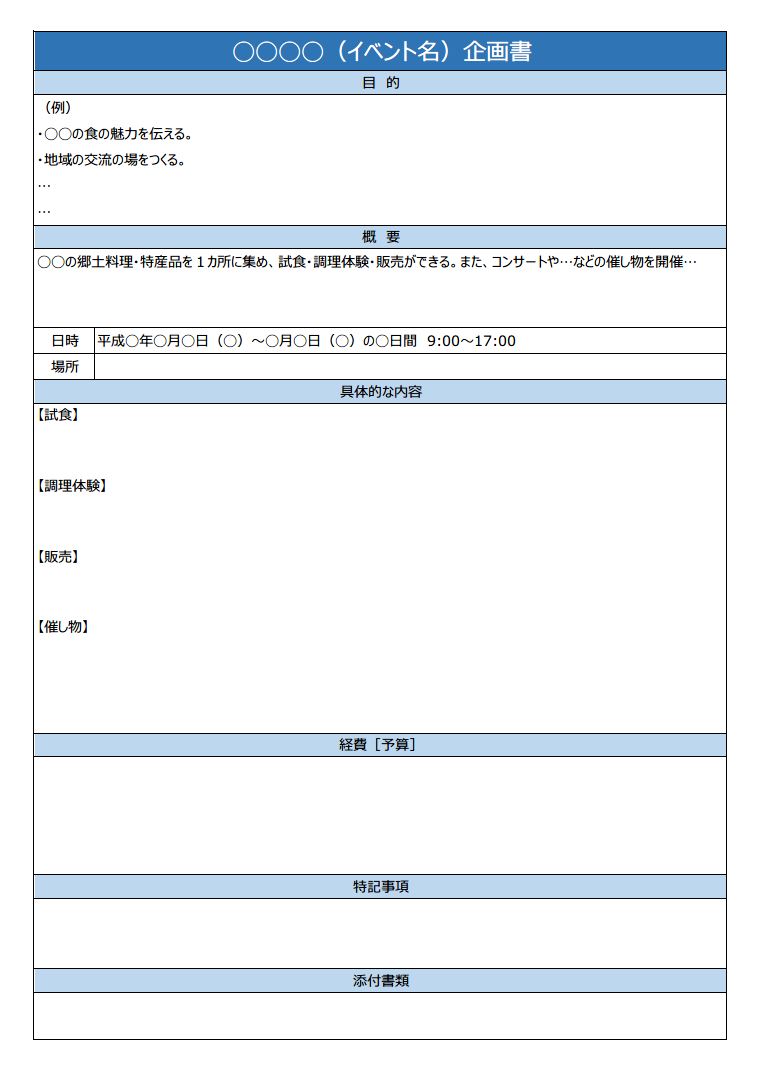



イベント企画書の書き方 作り方 フォーマット 雛形 ひな形 サンプル 例 テンプレート 無料 一般 02 表形式 a4一枚タイプ ワード Word 文書 テンプレートの無料ダウンロード




Word入稿ガイド 名刺印刷専門ショップ 名刺本舗



Wordを使ってmyisbnの本文データを作る方法 Myisbn公式ブログ



出勤簿の書式テンプレート Word ワード テンプレート フリーbiz
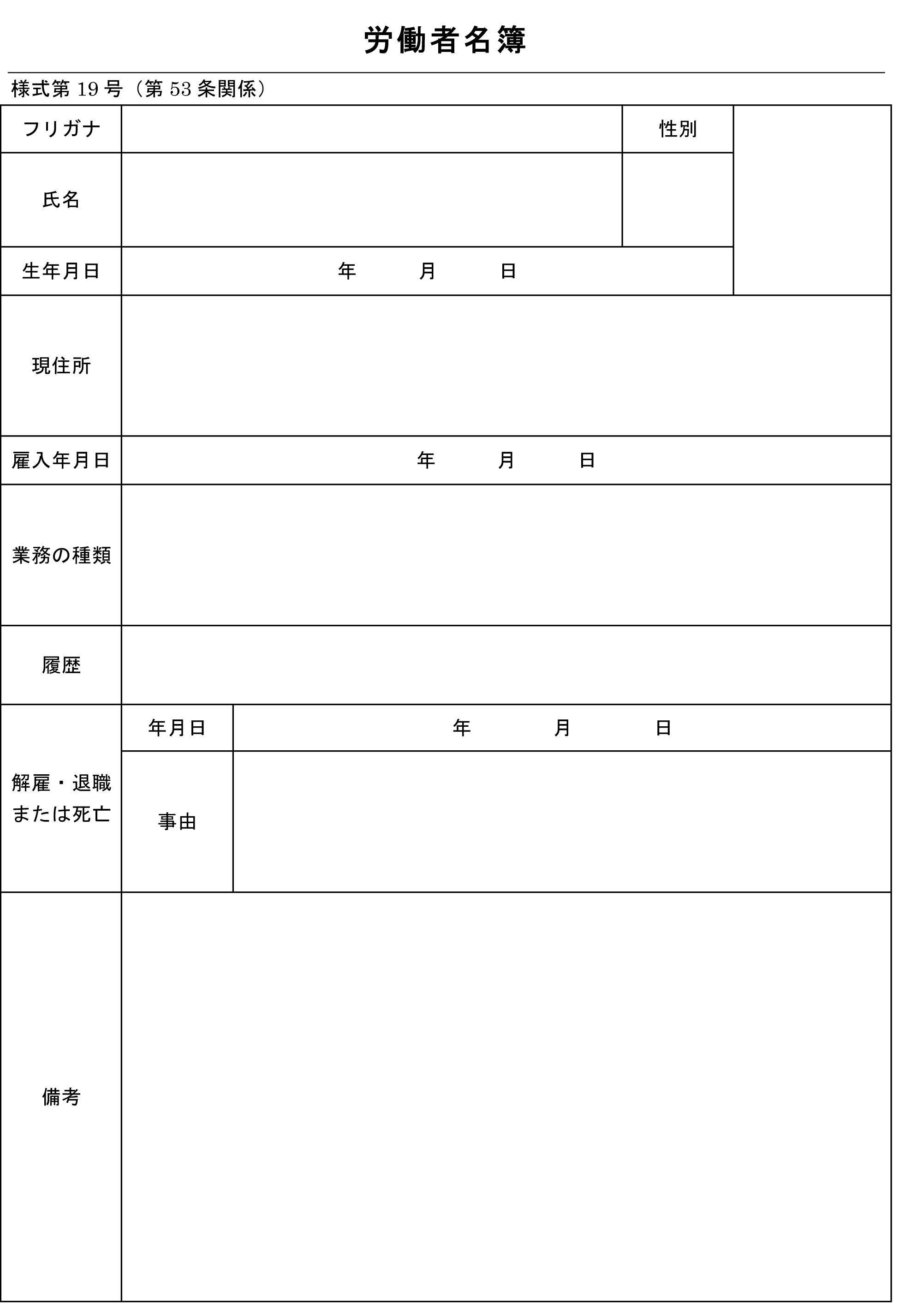



労働者名簿の書式テンプレート Word ワード テンプレート フリーbiz



Q Tbn And9gcqjuxkaesntlaqlsrikcxscmjvmgzngdobffihon24ln3jonbmp Usqp Cau




ビジネステンプレート集 エクセル ワード 請求書作成ソフト マネーフォワード クラウド請求書
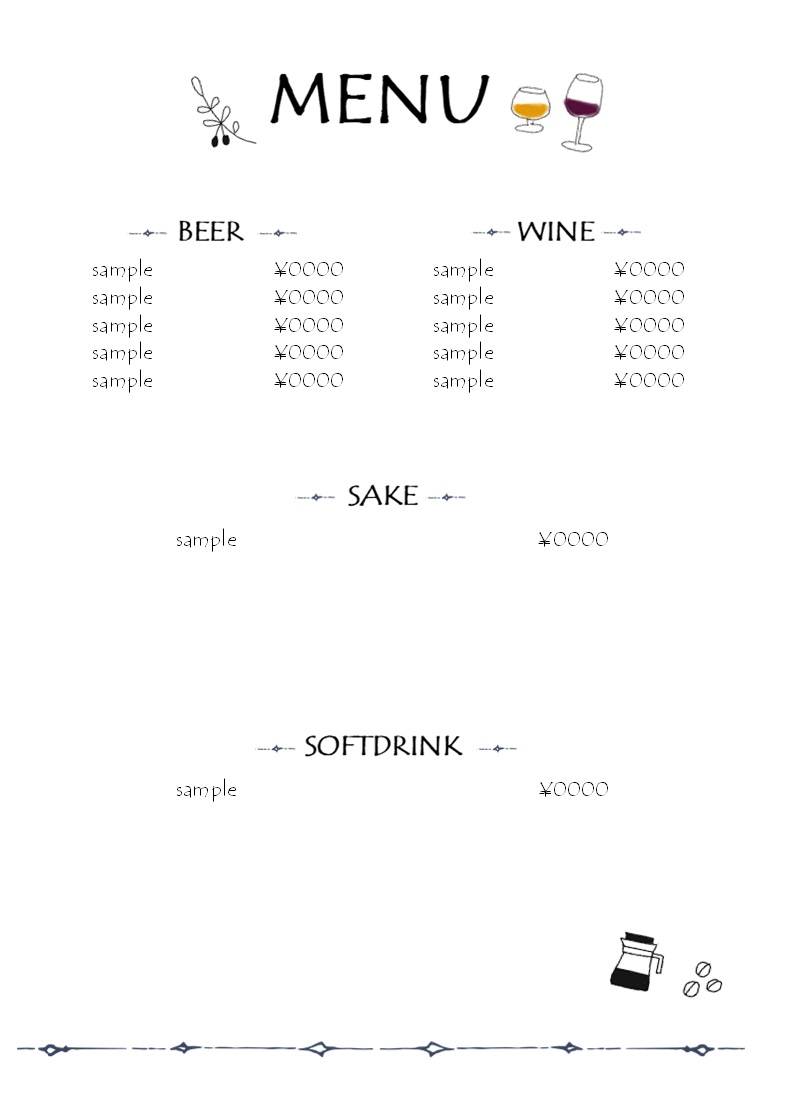



おしゃれな飲み物 ドリンクメニュー表 Excel Word Pdf 無料ダウンロード かわいい 雛形 テンプレート素材
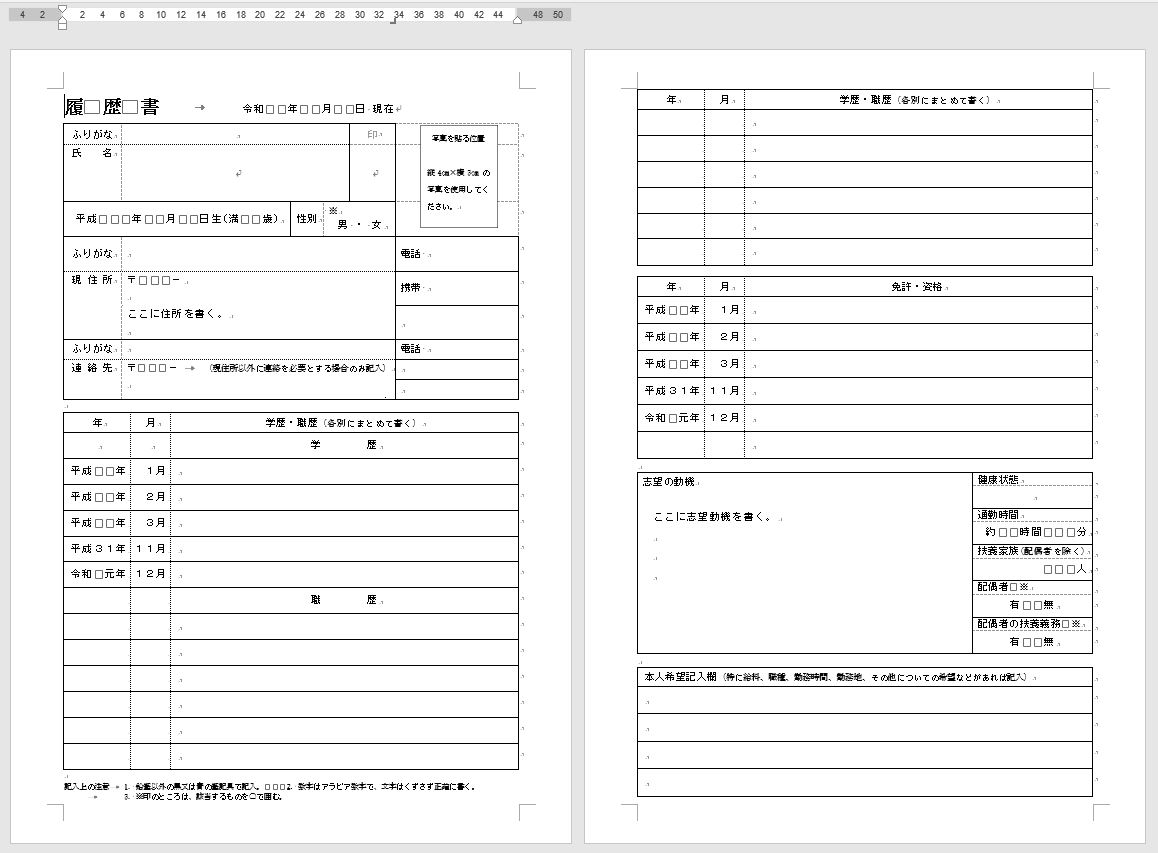



事務職を志望する人が履歴書をwordで作成するときの技術的な注意点 就職活動 転職活動 わえなび ワード エクセル問題集
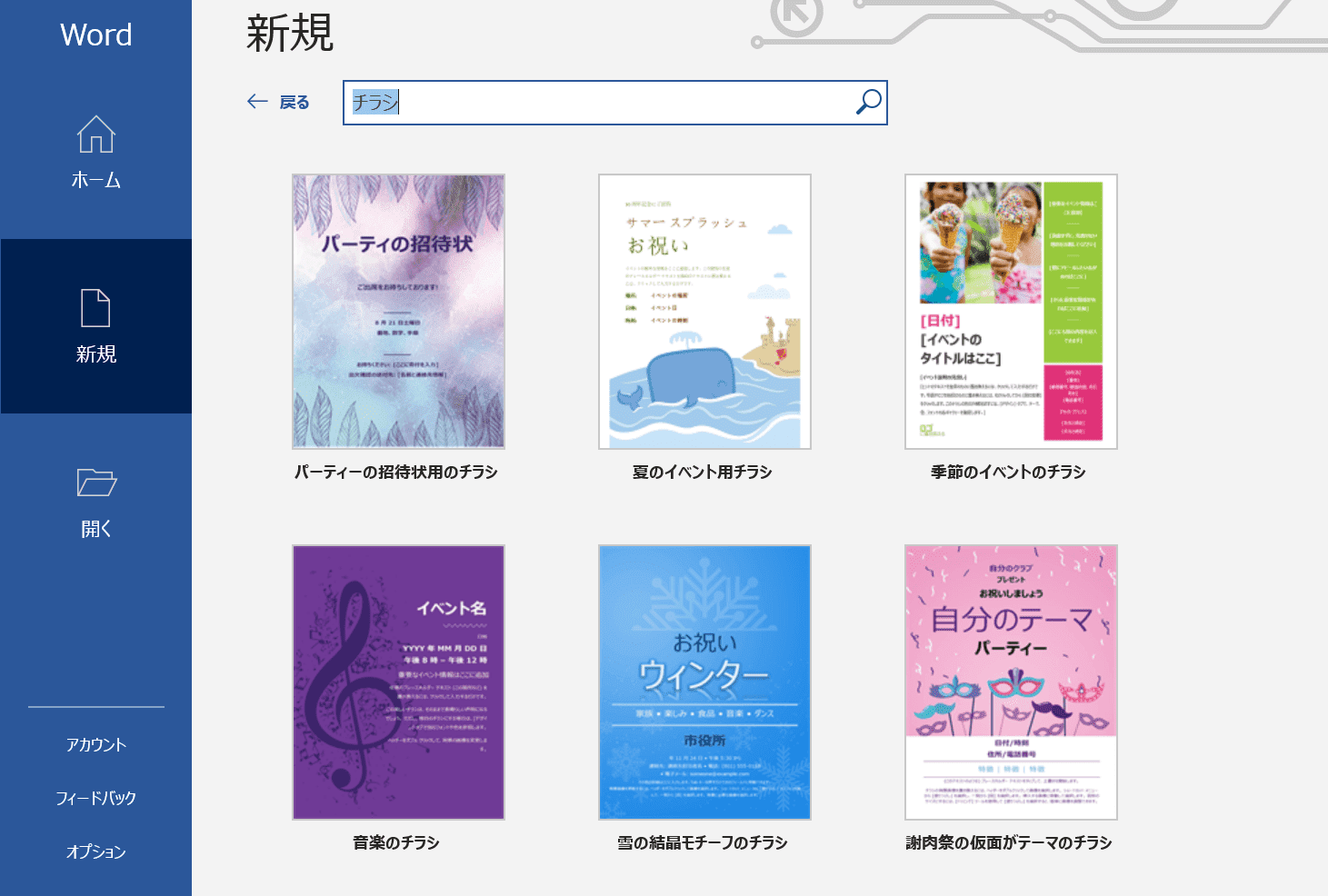



Wordテンプレートの作成方法と様々な無料テンプレート紹介 Office Hack
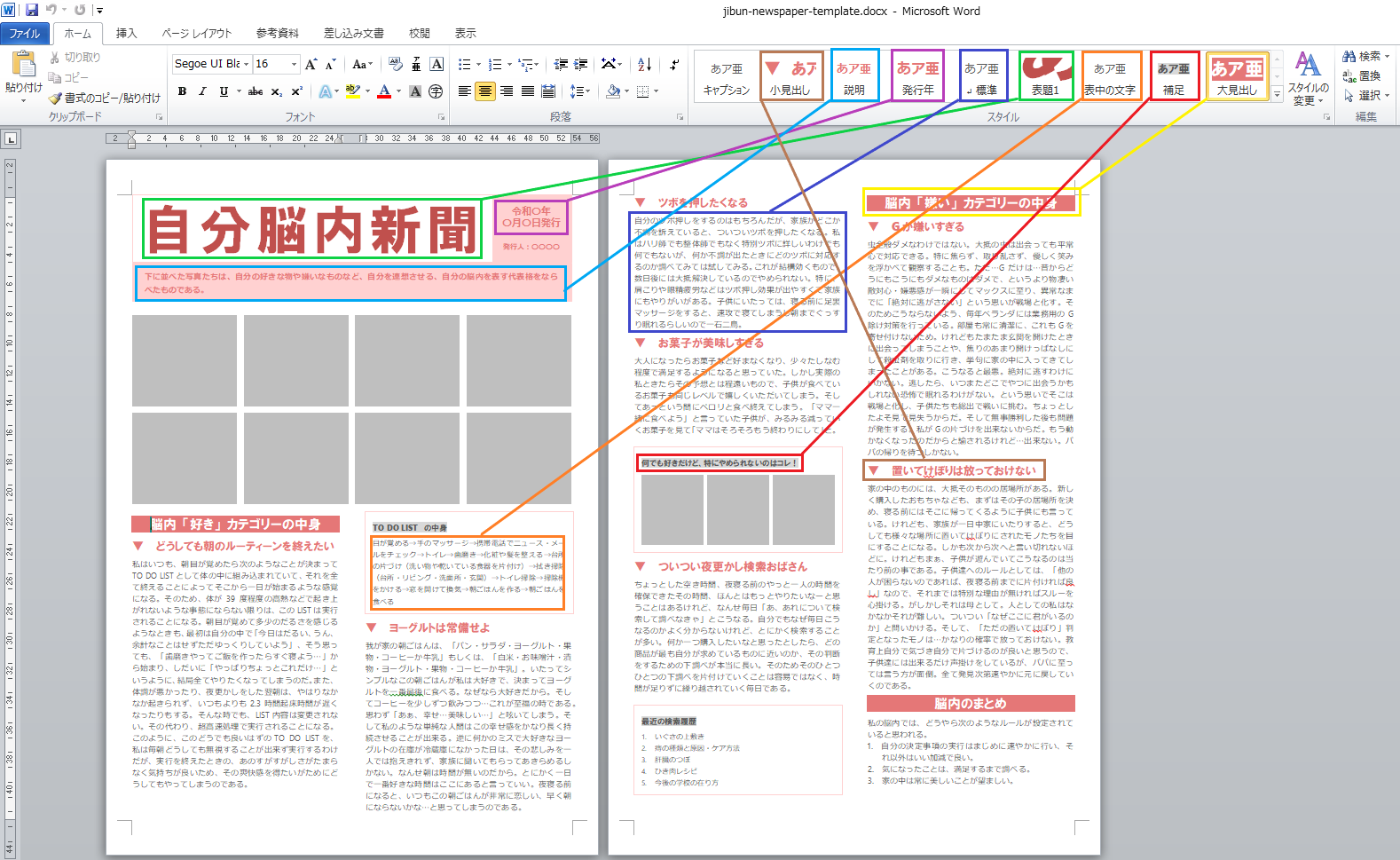



小学生でも作れる新聞テンプレート Wordで自分新聞を作る編
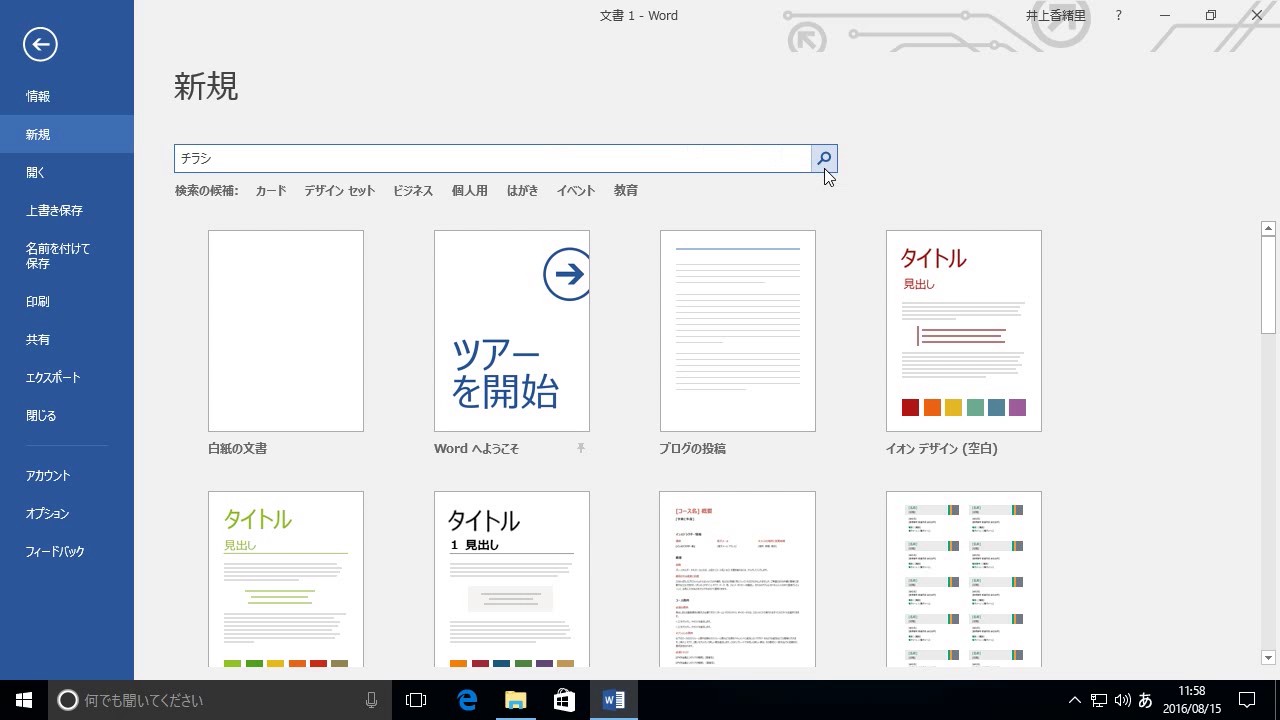



簡単な操作でチラシを作ろう ワード超入門 Youtube



委任状の書式テンプレート Word ワード テンプレート フリーbiz
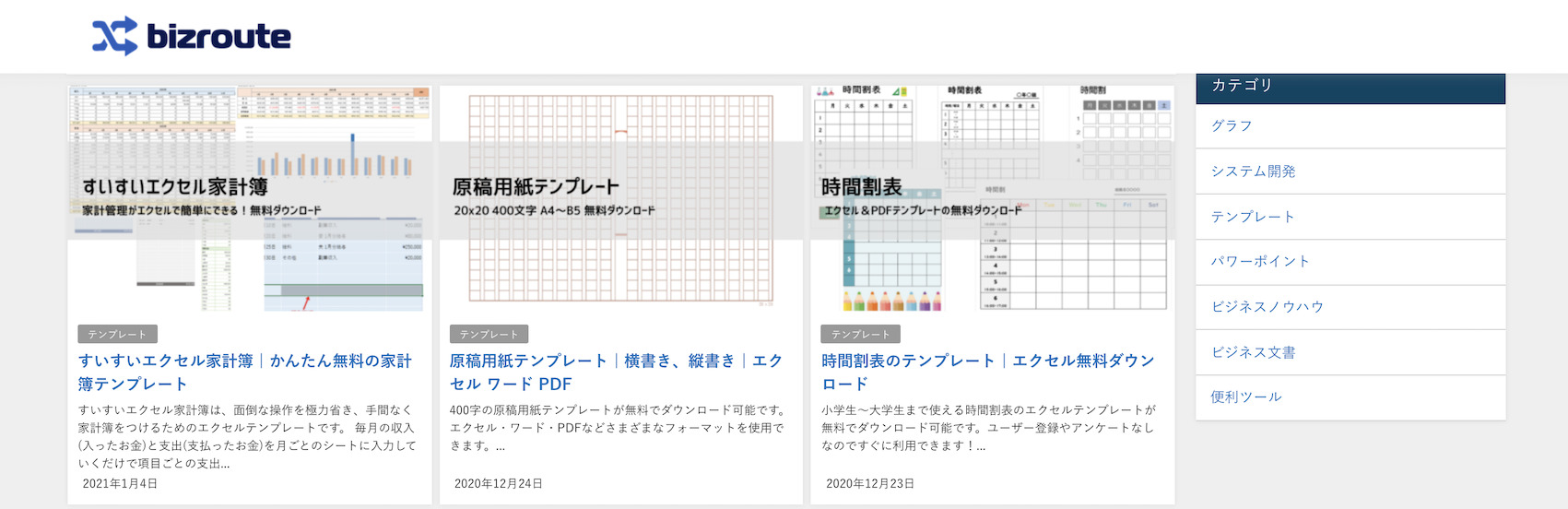



簡単に業務マニュアルを作成できる無料テンプレート 5選 Toaster Team
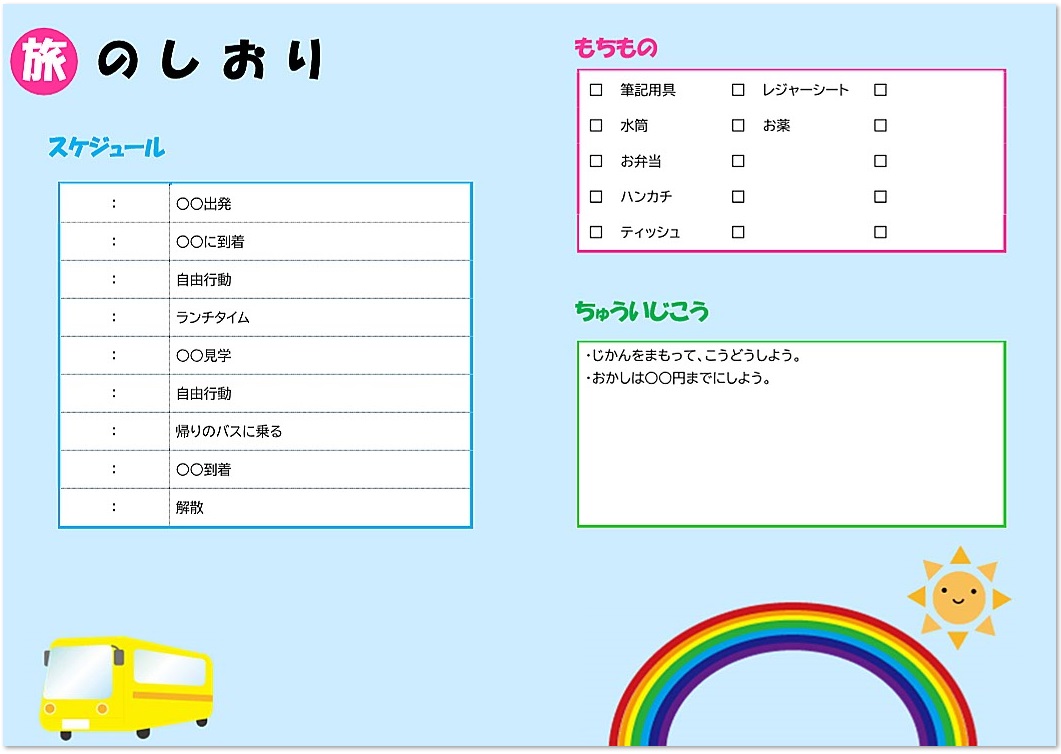



かわいい 幼稚園や保育園 小学校の遠足や行事で 旅のしおり 旅程表 無料テンプレート 無料ダウンロード テンプレルン




Word 縦書き台本 脚本テンプレート
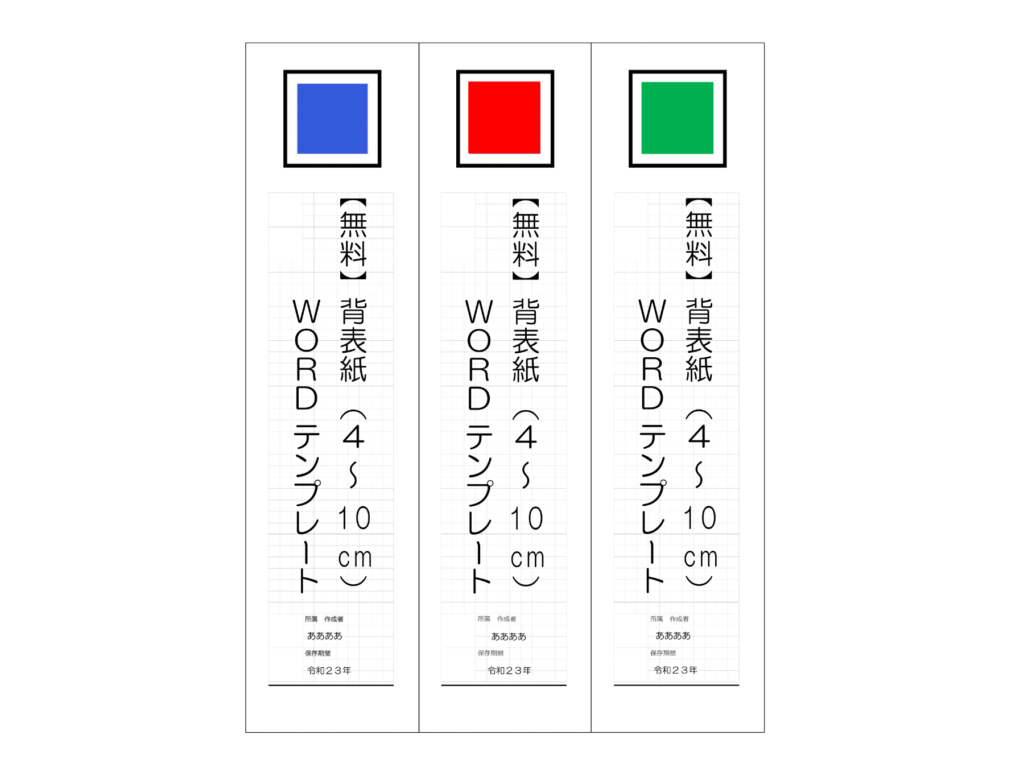



Word 背表紙 4 10cm テンプレート キングファイル キングジム Jw Cadの使い方



1
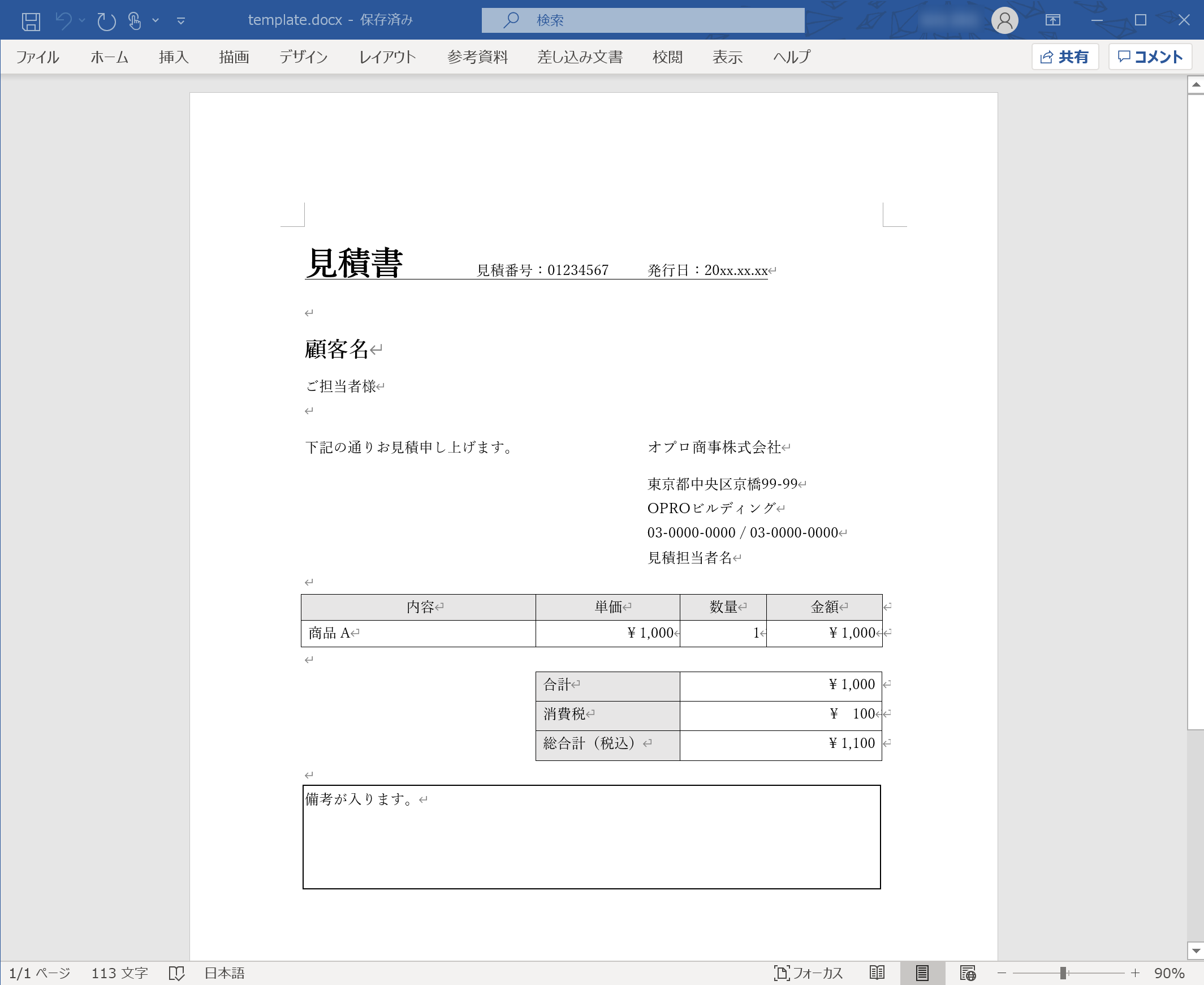



Kintoneでword Excel帳票出力ができる ドキュトーン を試してみた 2 キントマニア Kintone活用ブログ
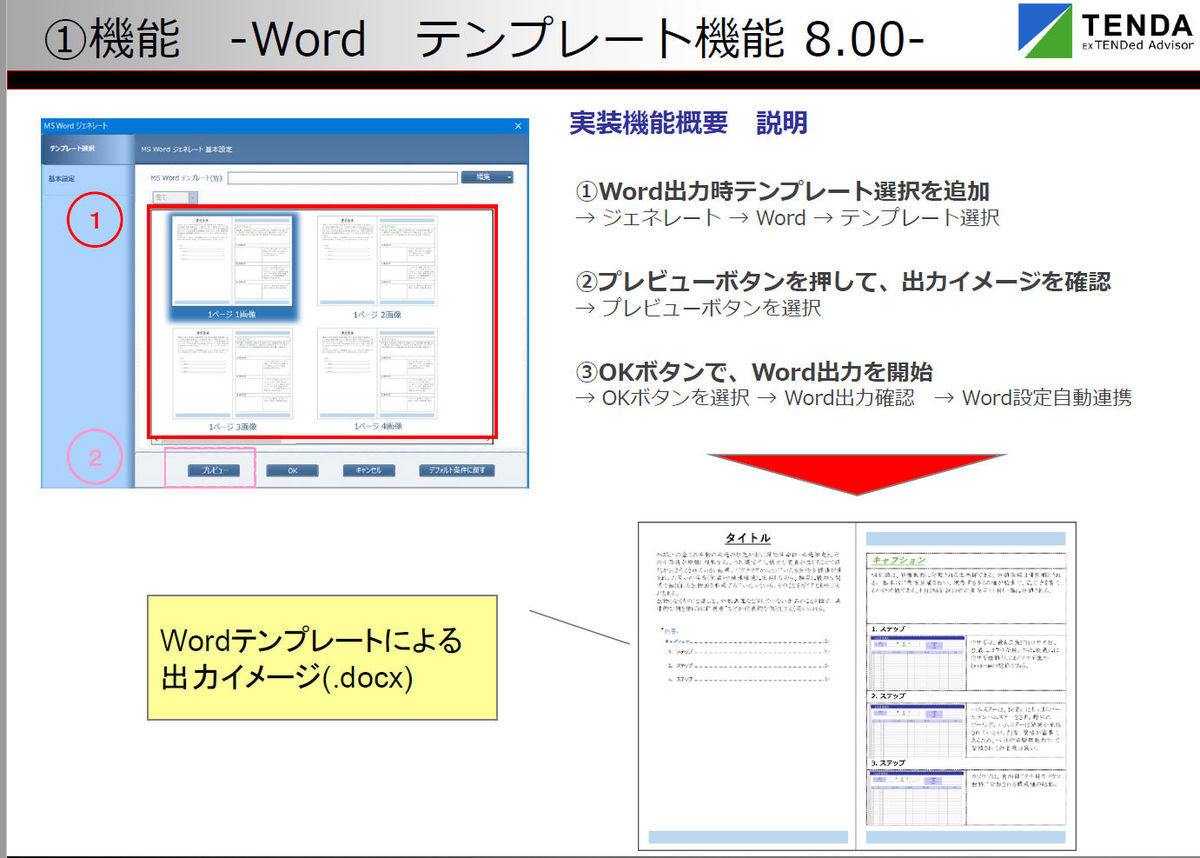



テンダ マニュアル自動作成 Dojo にwordテンプレート機能追加 Tech




取扱説明書の作成方法 デザイン制作 編集 イラスト 翻訳 表記リスクアセスメント 取説マスター 株式会社コシダアート
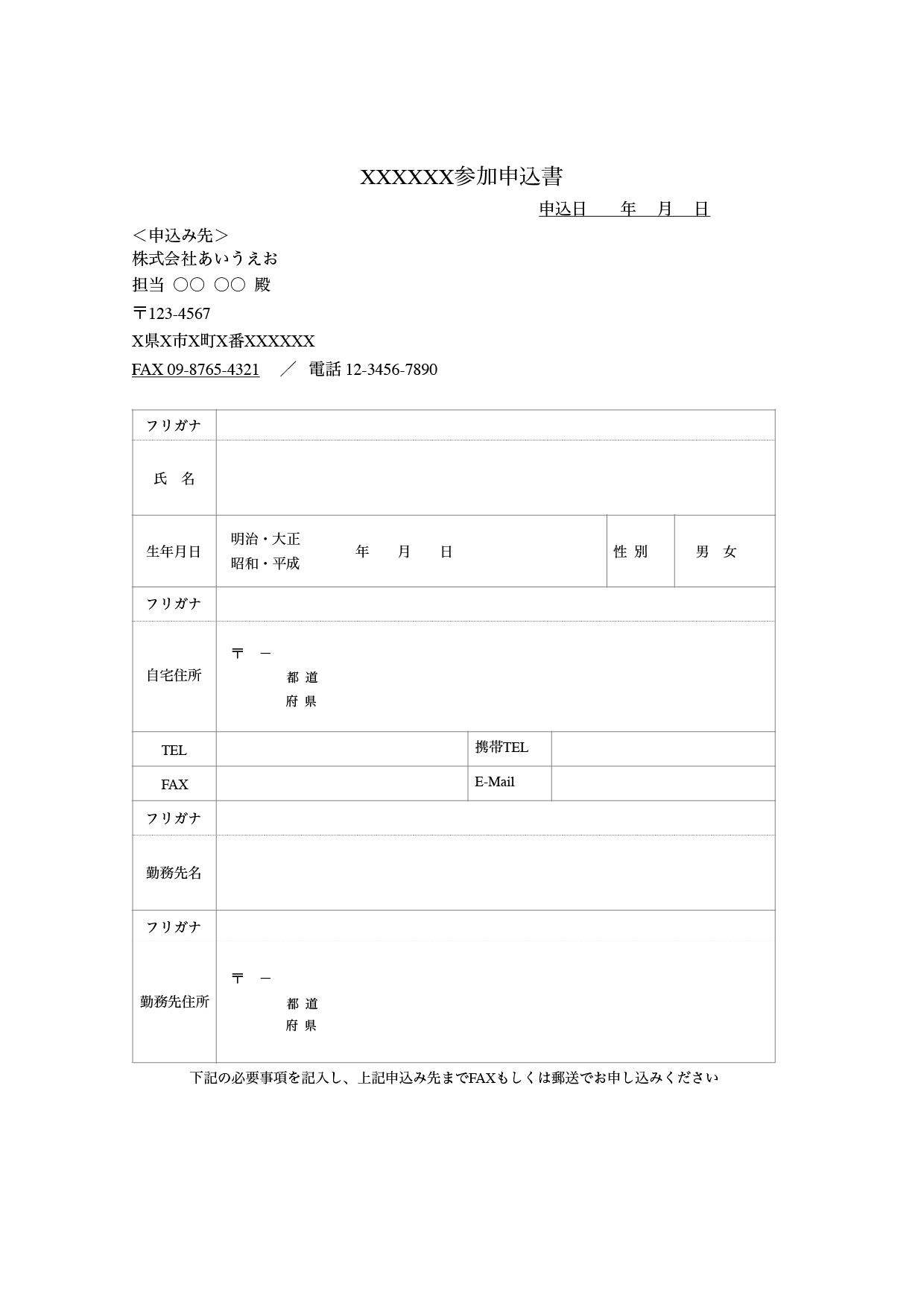



参加申込書 テンプレート ワード ページズ 無料テンプレート Mac Windows ひな形ジャーナル




Officeワードでチラシ作成 無料テンプレート利用で簡単 クラウドソーシングtimes タイムズ
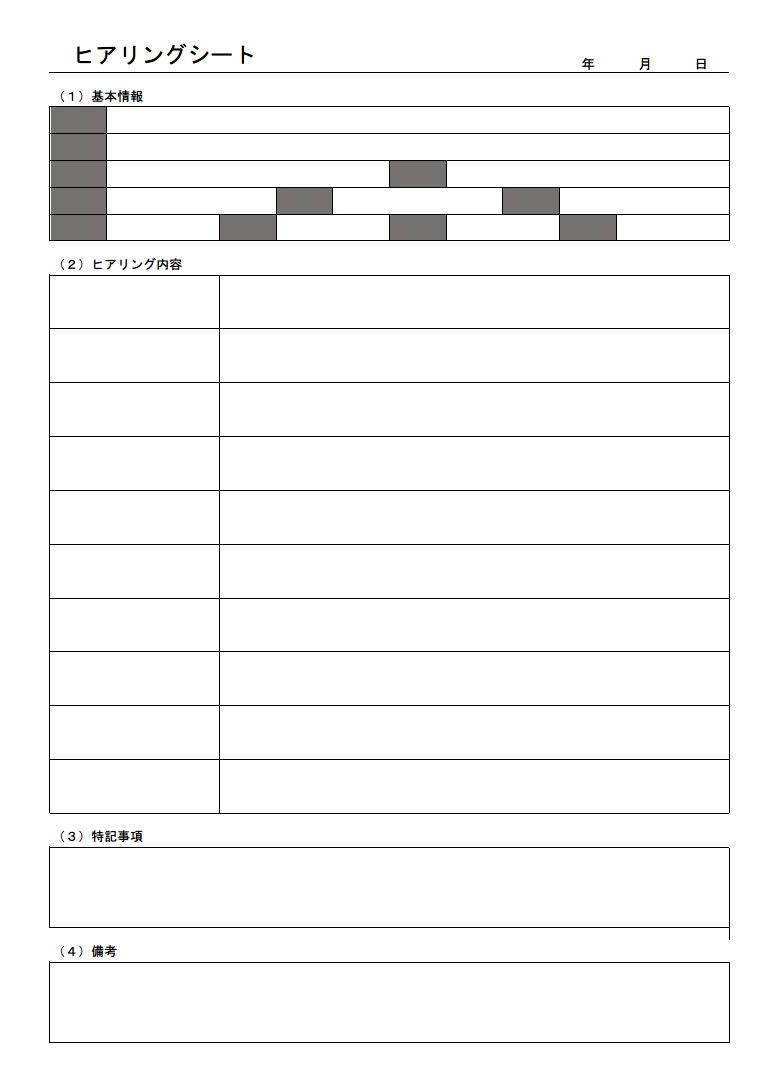



ヒアリングシートの書き方 作り方 書式 様式 フォーマット 雛形 ひな形 テンプレート 無料 汎用的 01 エクセル Excel 一覧表形式 文書 テンプレートの無料ダウンロード
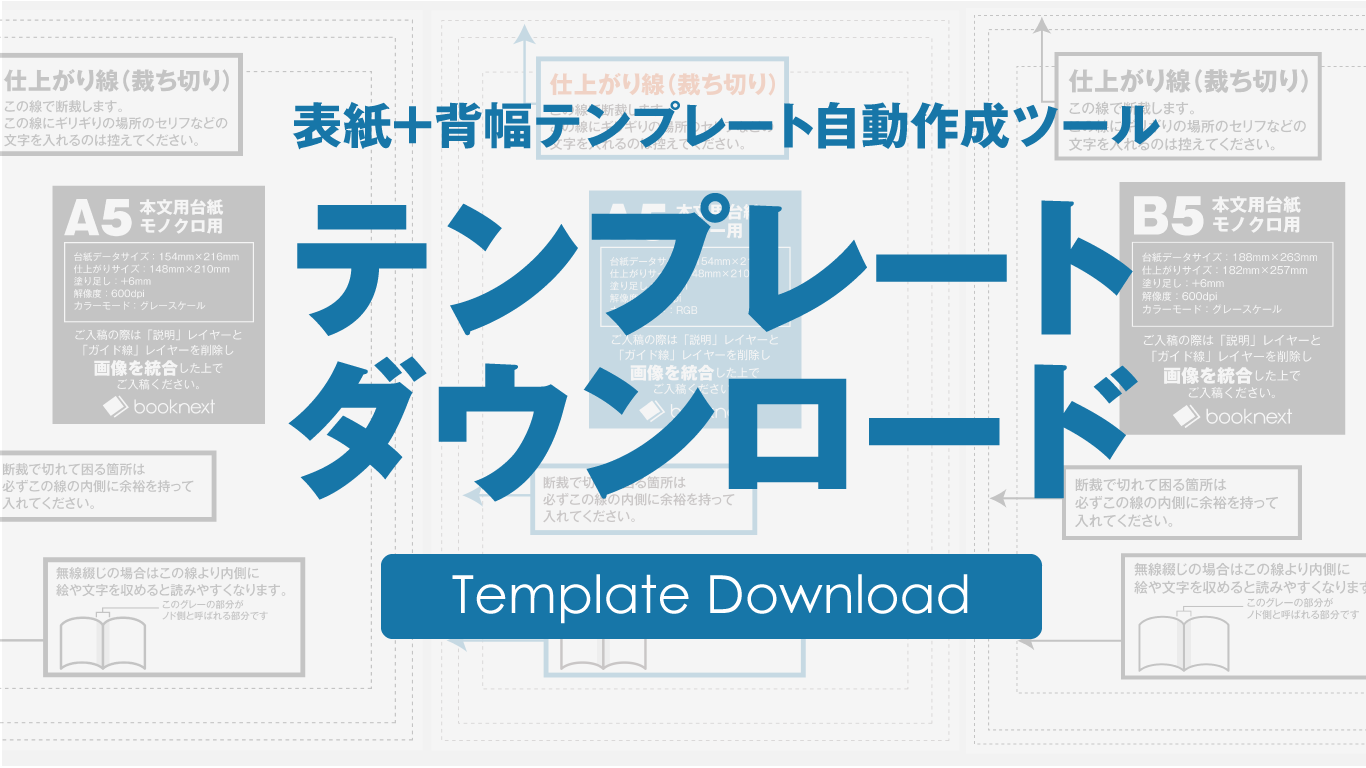



入稿データ用テンプレート 冊子 同人誌印刷 Booknext




ワード Word 文書の使い方 ポスターを作ってみる
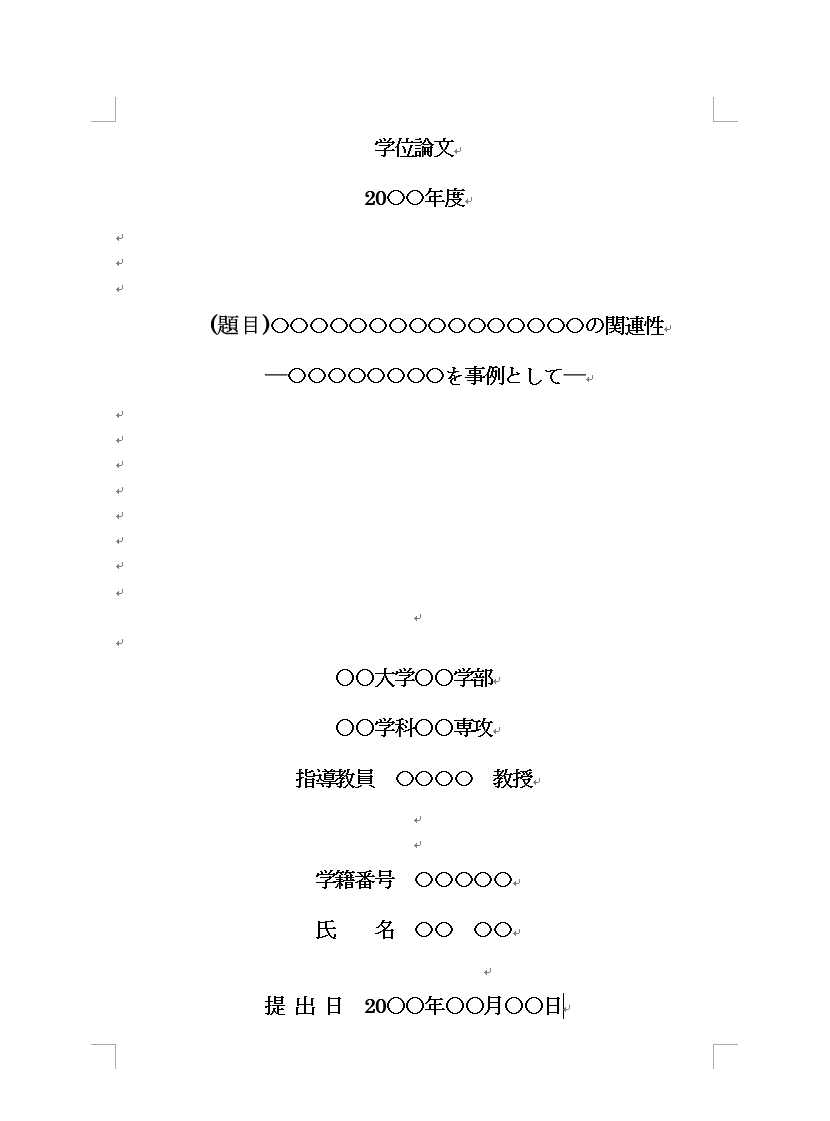



Wordの表紙の作り方と表紙テンプレートダウンロード レポート等 Office Hack




Wordテンプレート作成 ダイコウクリエ
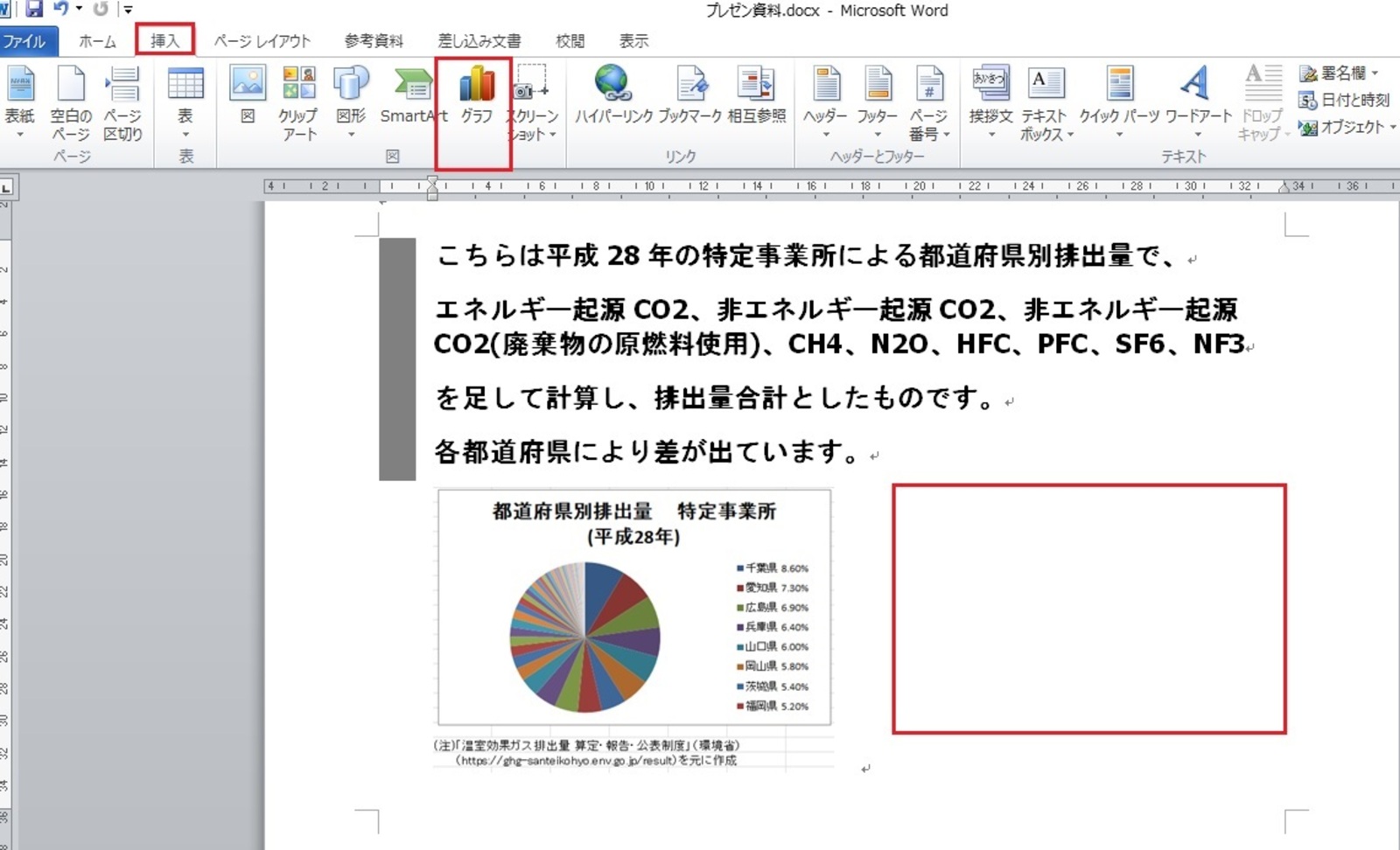



企画書 作成は テンプレート など ワード の便利機能を使うのが効率的 大阪 梅田 天王寺 Noa




Officeで作る 無料で使えるマニュアルテンプレートサイト7選



Q Tbn And9gcrhxkzox5fffreorrvvnz7um5a975rvdpe4ktc Wdui1vymndov Usqp Cau
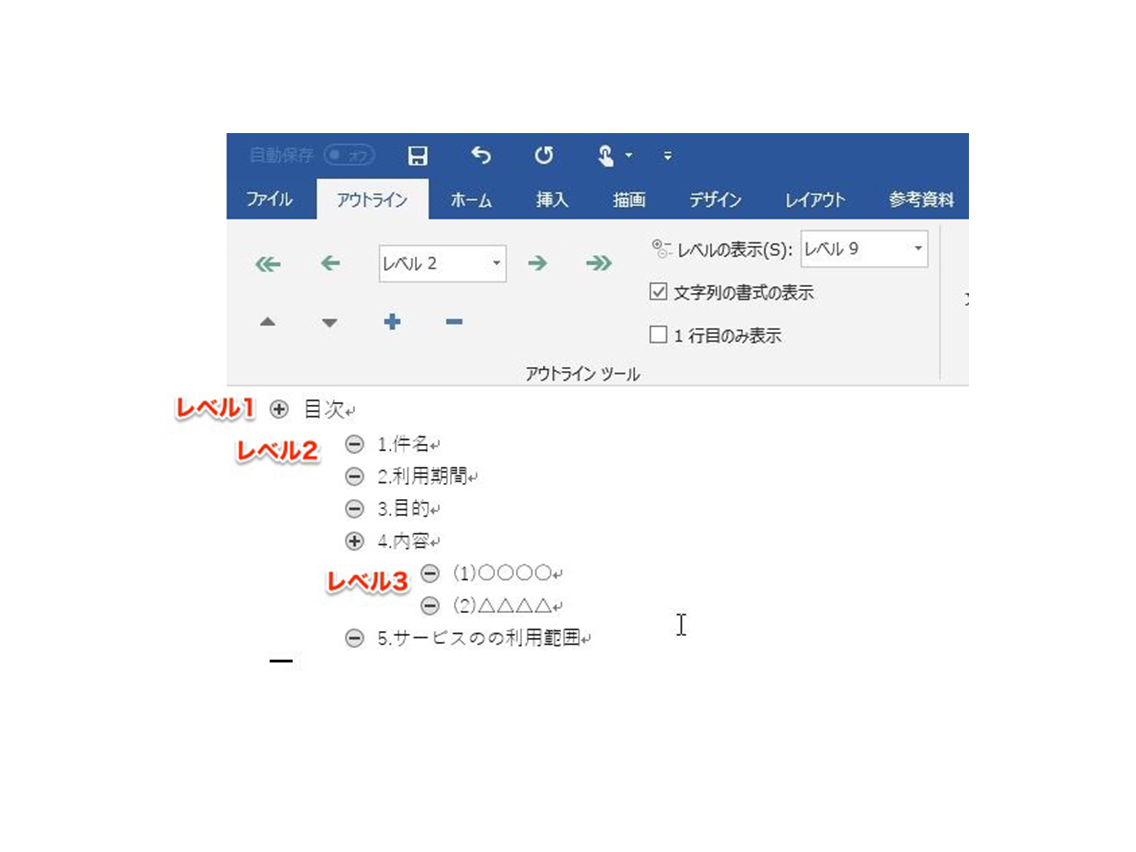



初心者必見 仕様書をwordで作るための基礎知識 Ferret




初心者必見 仕様書をwordで作るための基礎知識 Ferret
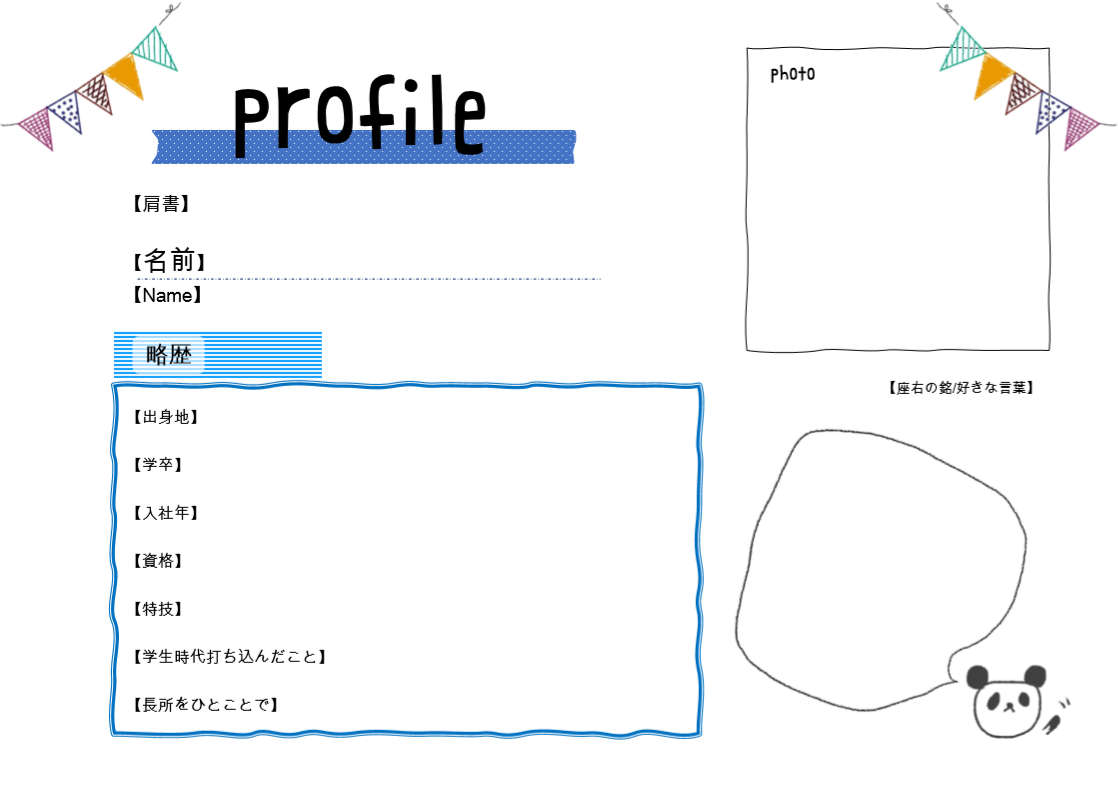



自己紹介カード エクセル ワード pdf テンプレート 雛形 無料ダウンロード テンプレルン




Wordの表紙を自分の好きな画像やデザインで枠一杯に配置して作る方法 ぱーくん Plus Idea
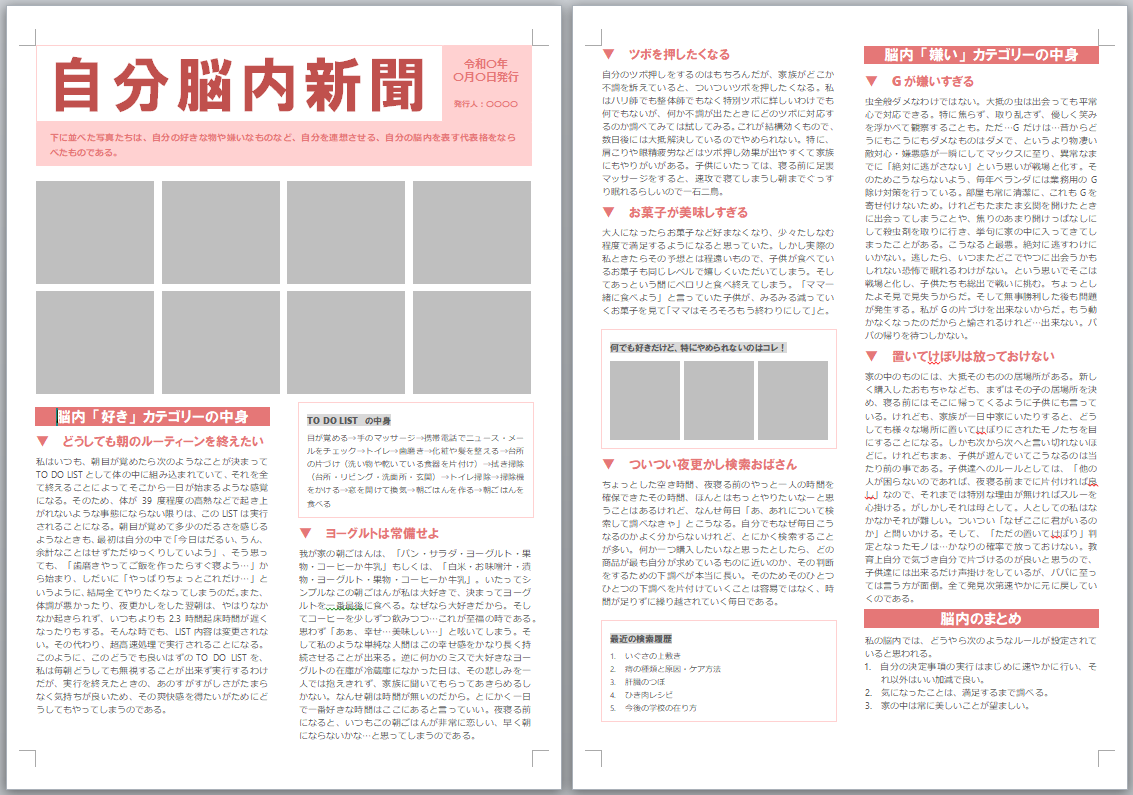



小学生でも作れる新聞テンプレート Wordで自分新聞を作る編
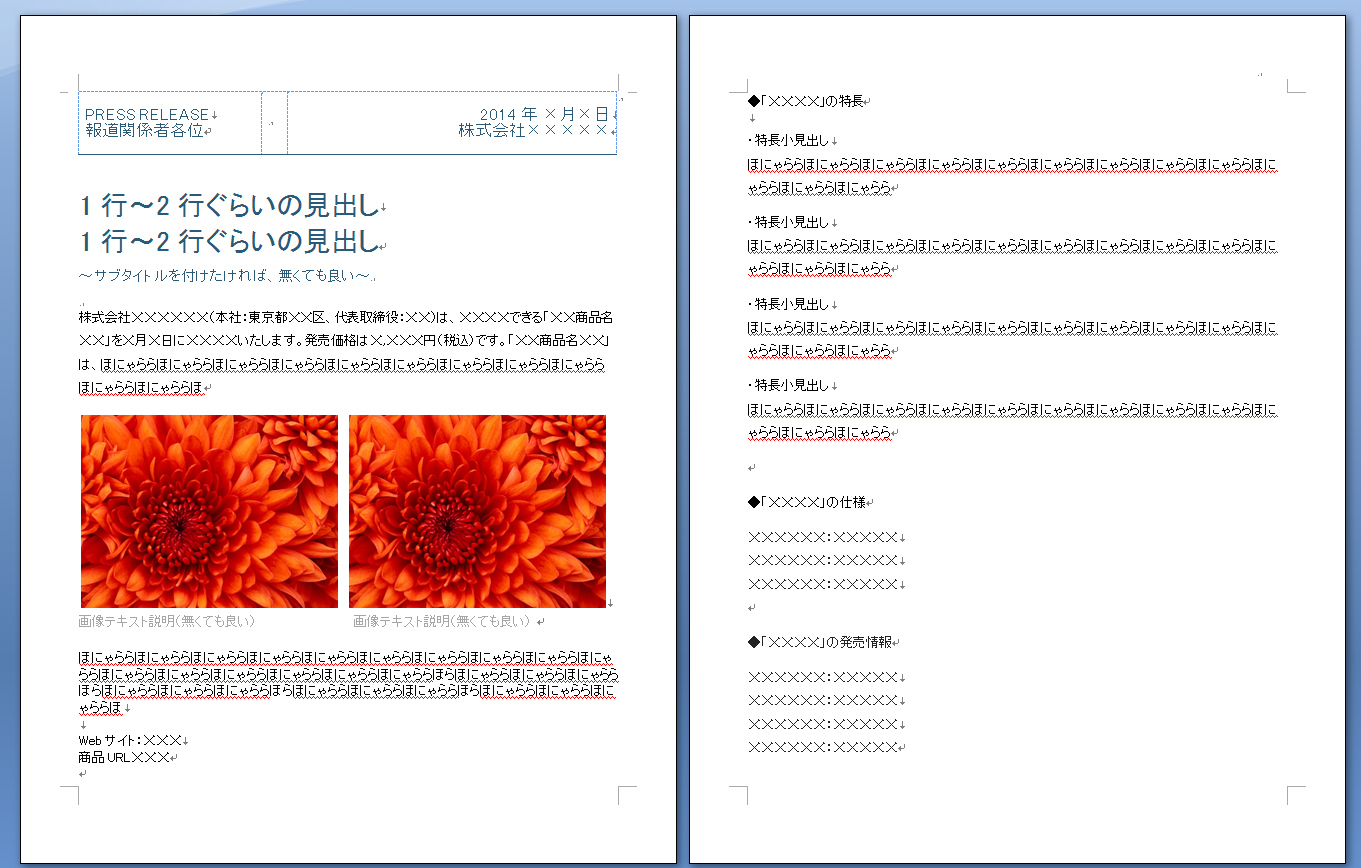



商品などのプレスリリース作成用のwordテンプレートを作ってみました ご自由にお使いくださいませ ふりむけばコウホウ
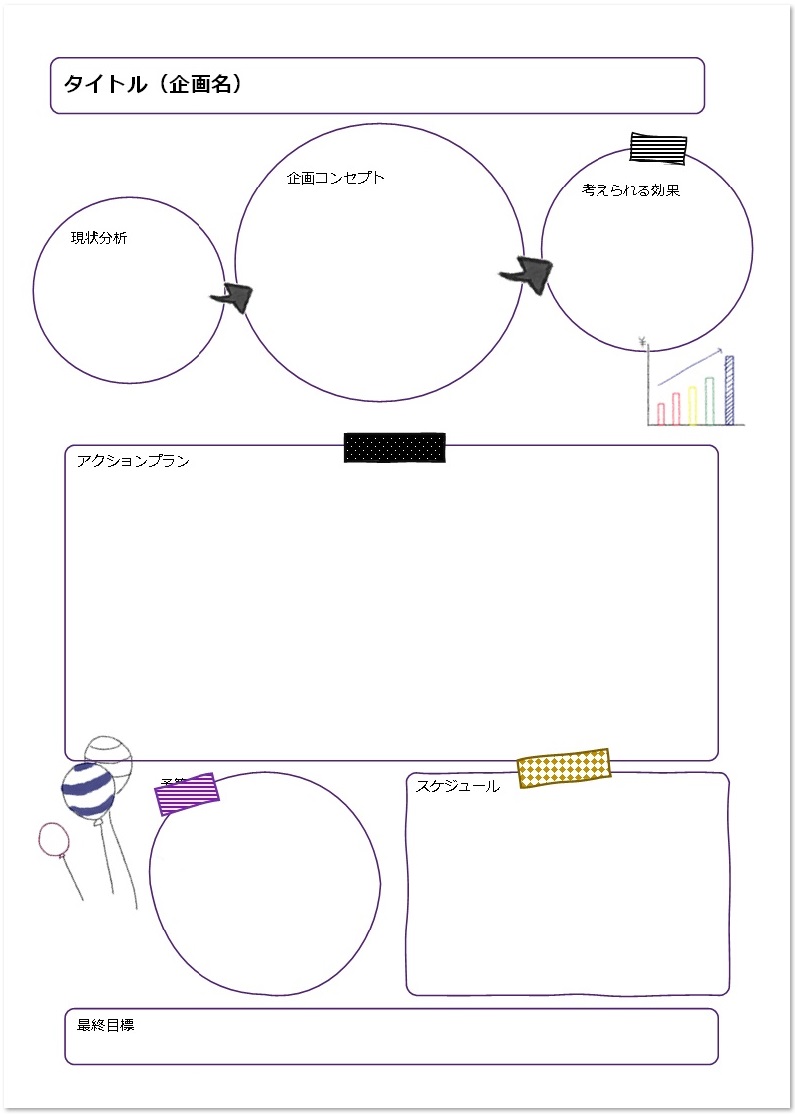



作り方や書き方が簡単でおしゃれな企画書 Excel Word Pdf 無料ダウンロード かわいい 雛形 テンプレート素材
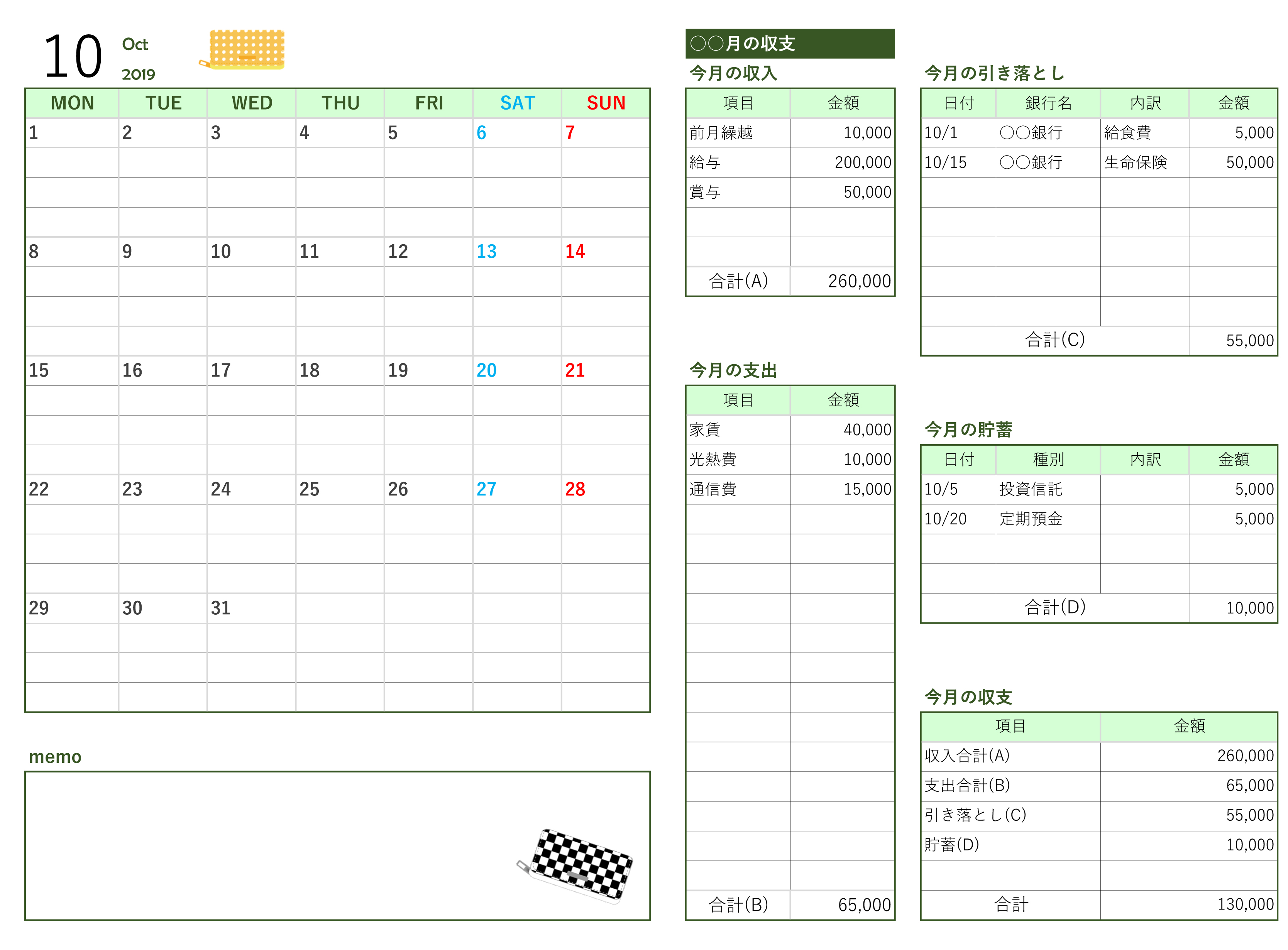



かわいい エクセル ワード pdf テンプレート 雛形 無料ダウンロード テンプレルン




チラシ フライヤー無料デザインテンプレートサイト18選 可愛くておしゃれなおすすめデザイン パワポ ワード Orend オレンド




デジタルカタログデータの作り方って 無料サービスを賢く利用しよう デジカタジャーナル By Ebook5
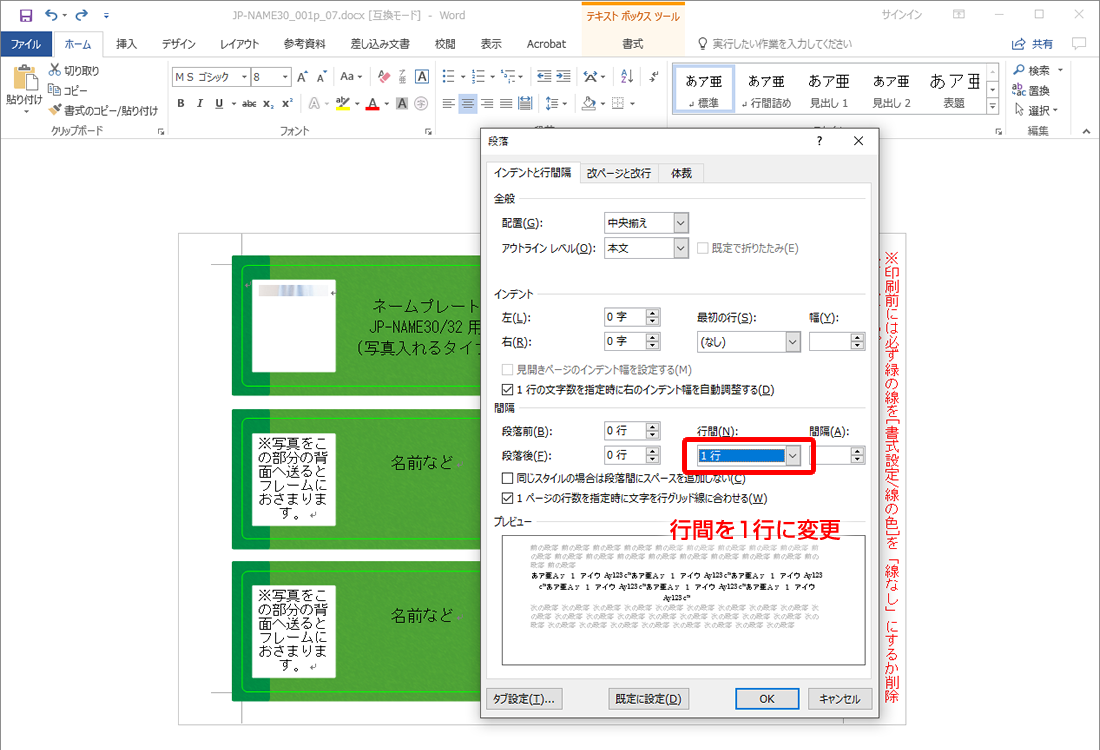



みなさまからのq A テンプレートの使い方 ペーパーミュージアム
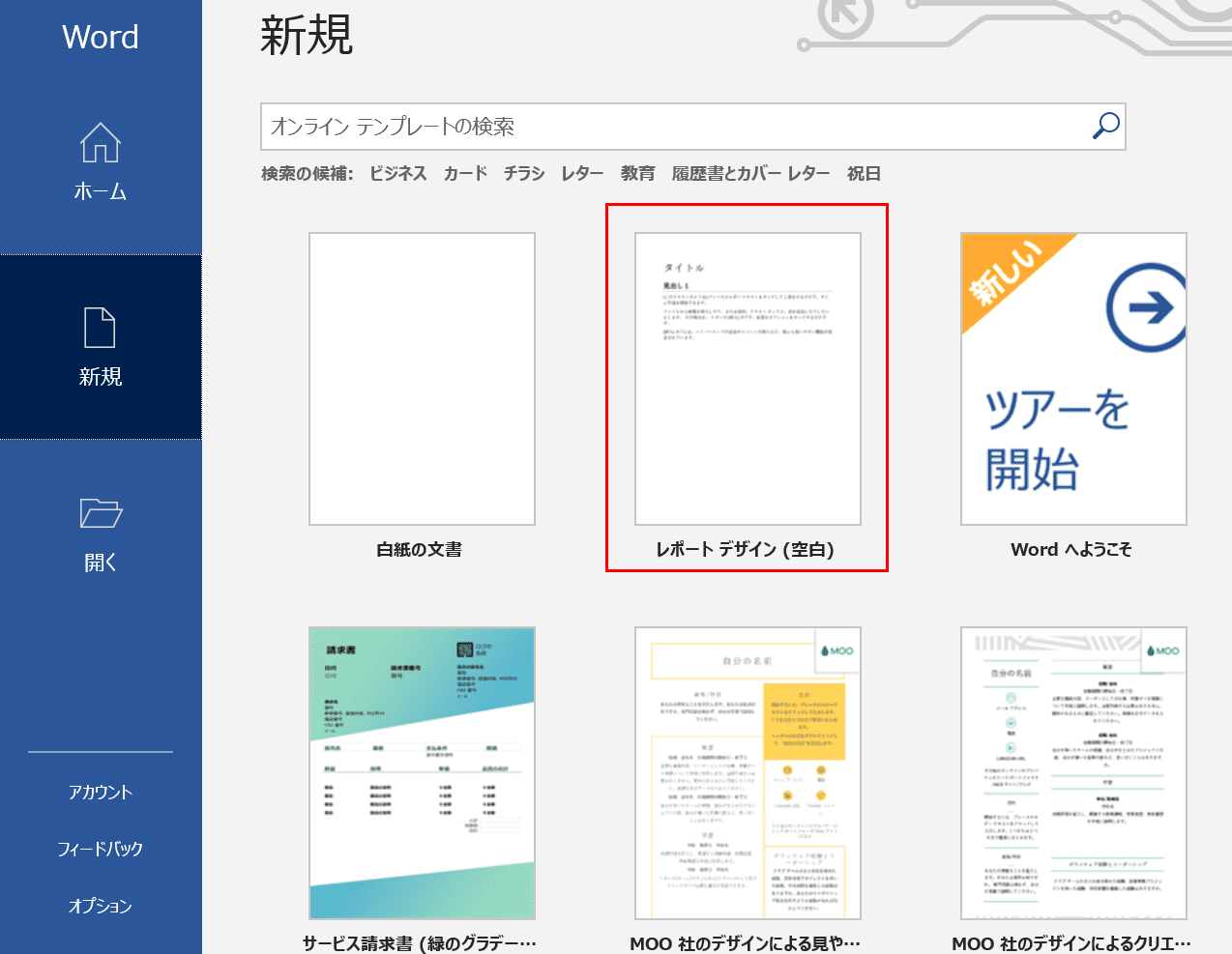



Wordテンプレートの作成方法と様々な無料テンプレート紹介 Office Hack
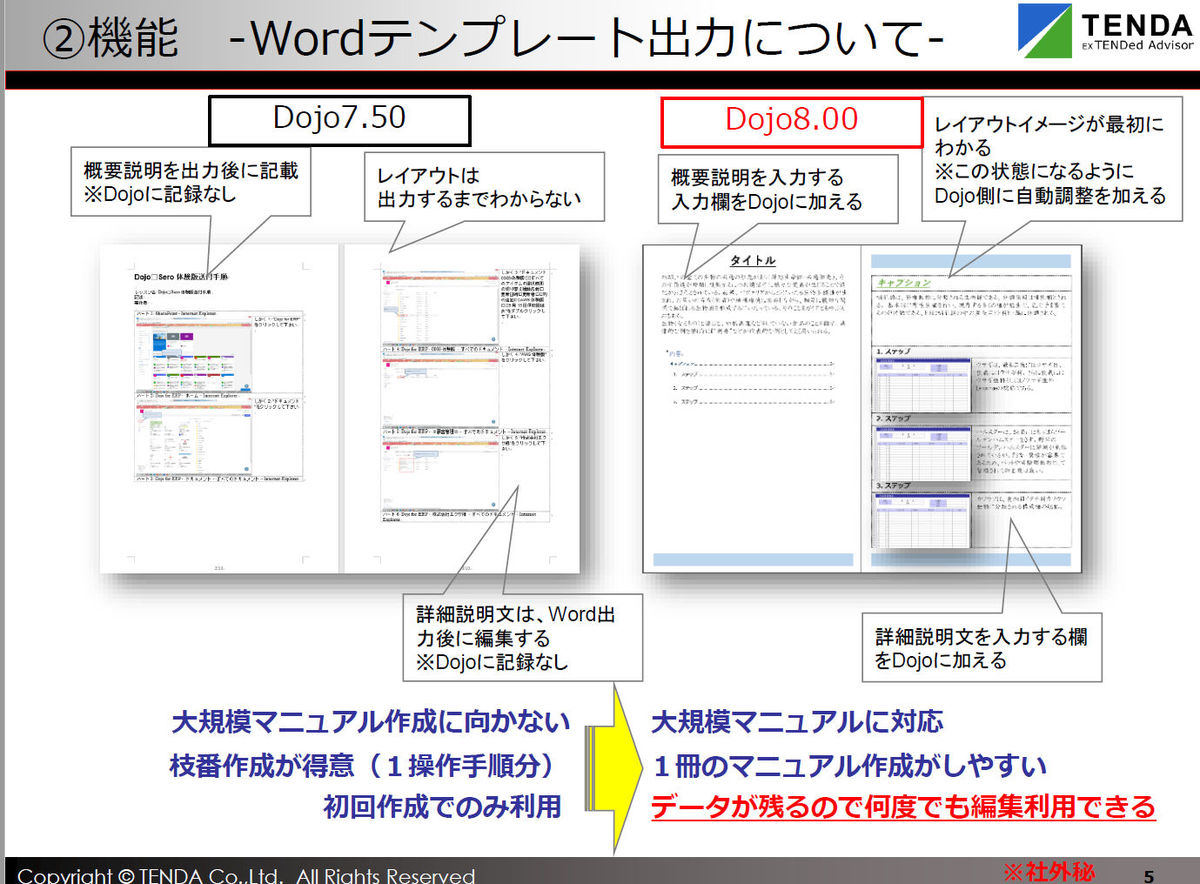



テンダ マニュアル自動作成 Dojo にwordテンプレート機能追加 Tech




ポスターデザイン無料テンプレート13選 パワポ ワードを無料dl 作成アプリ ソフト8選 Orend オレンド




Word初級者 中級者 料理レシピの作り方 Youtube
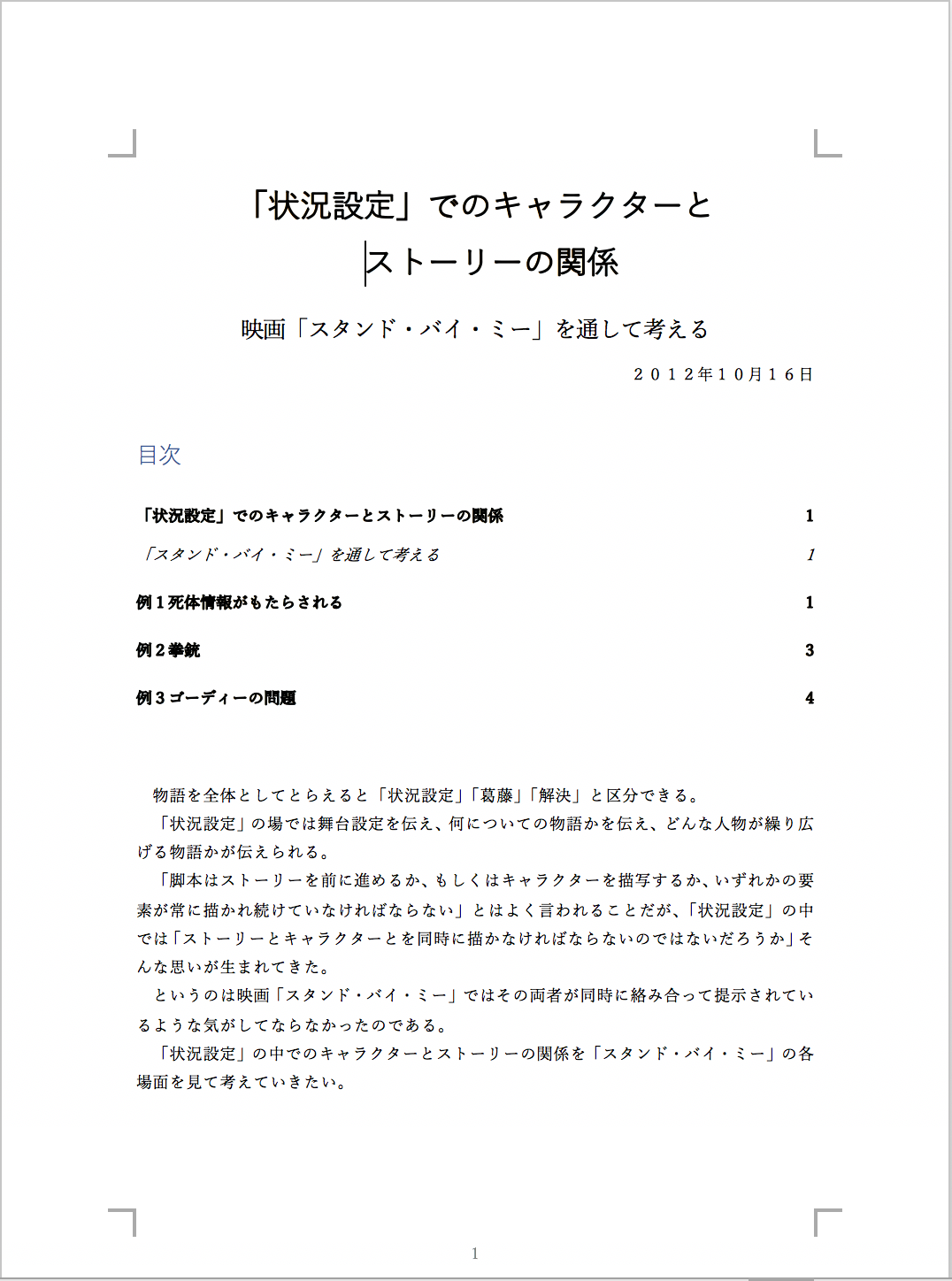



Pagesはwordの代わりになるのか 簡単なレポート作成 Word便利技win Mac
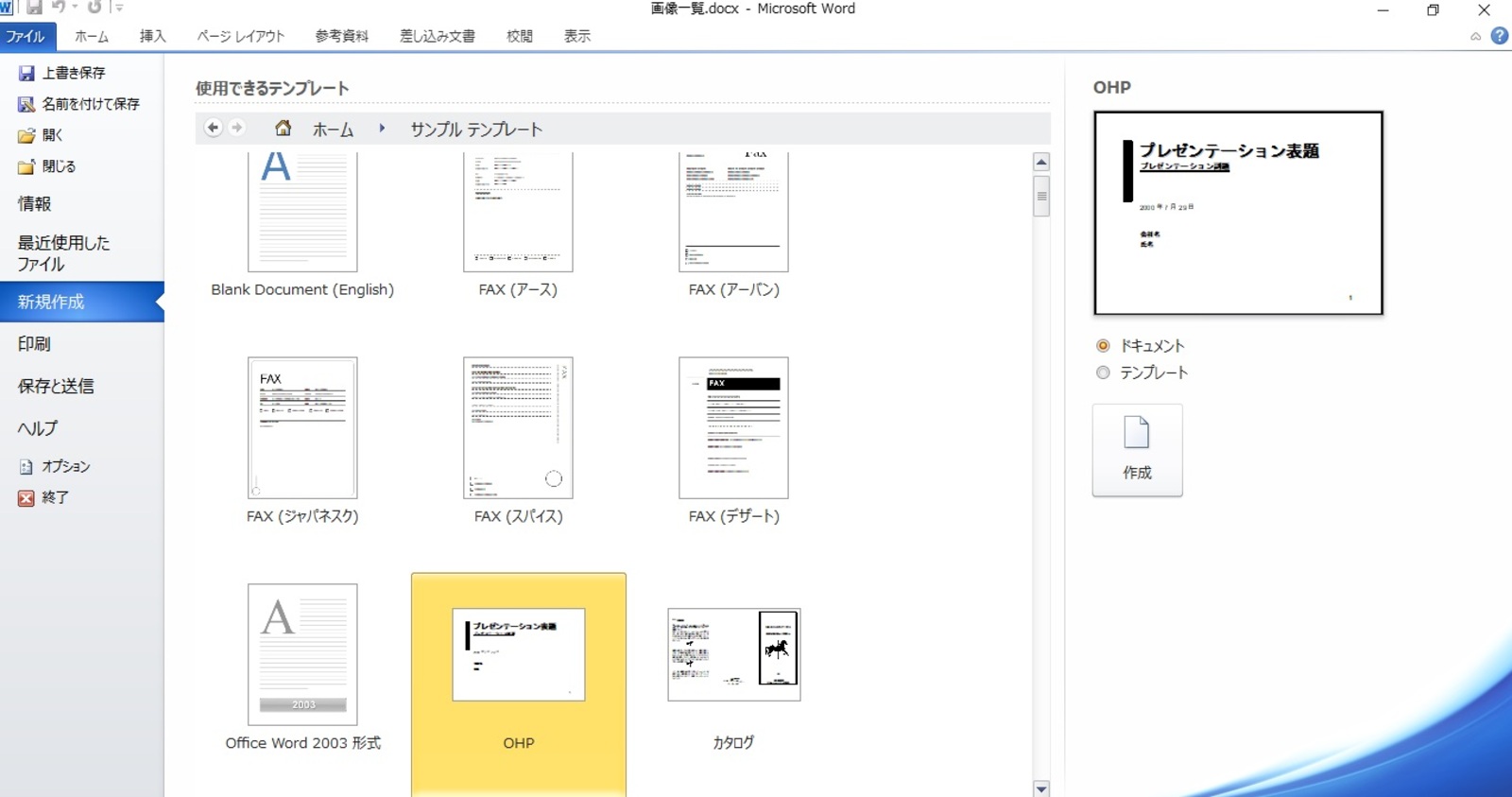



企画書 作成は テンプレート など ワード の便利機能を使うのが効率的 大阪 梅田 天王寺 Noa
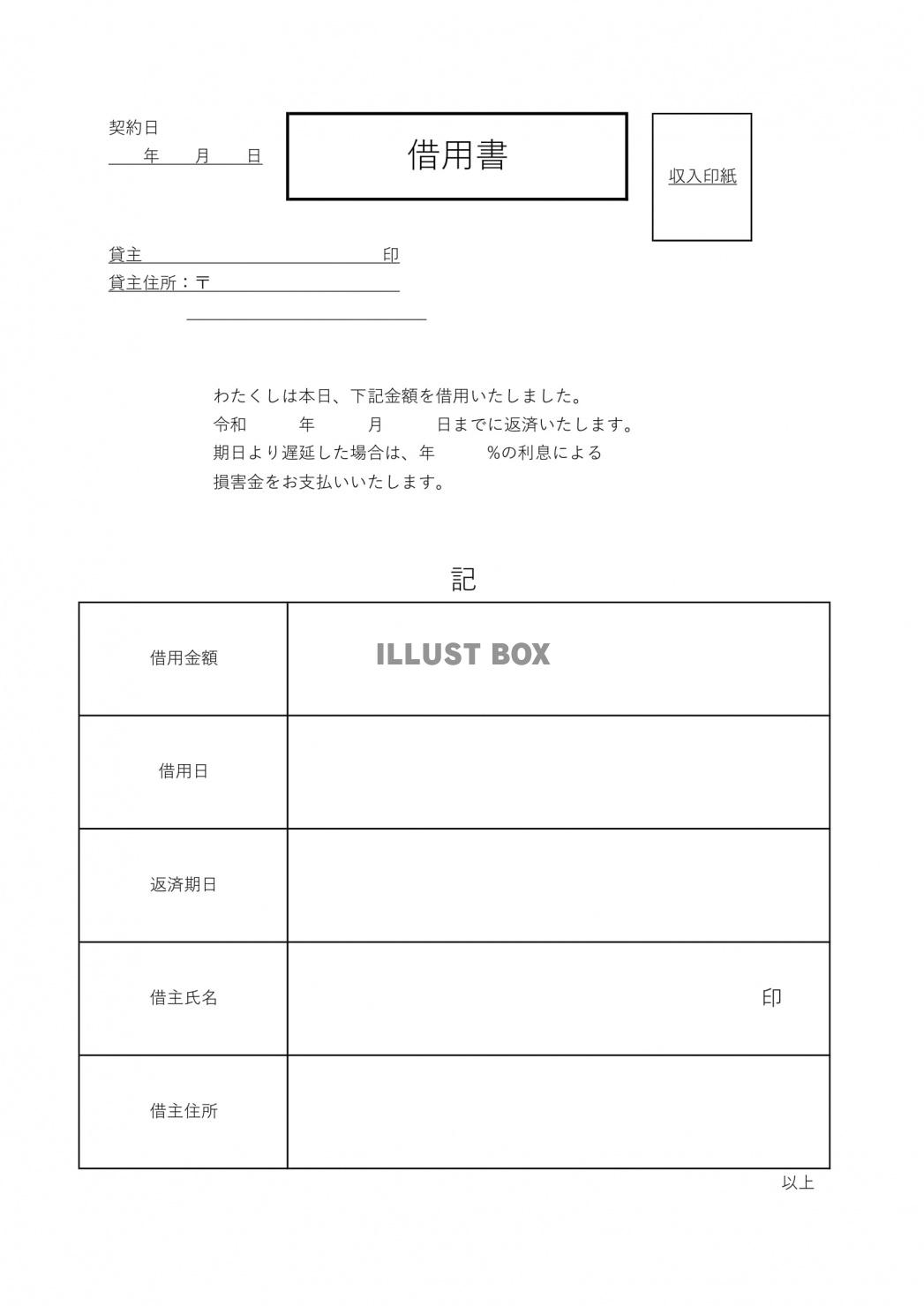



無料イラスト シンプルな借用書 エクセル ワード のテンプレート




Wordファイルから書類テンプレートを編集する Smarthrヘルプセンター




Power Automateでwordテンプレートから報告書を作成する ブログ Hololabinc
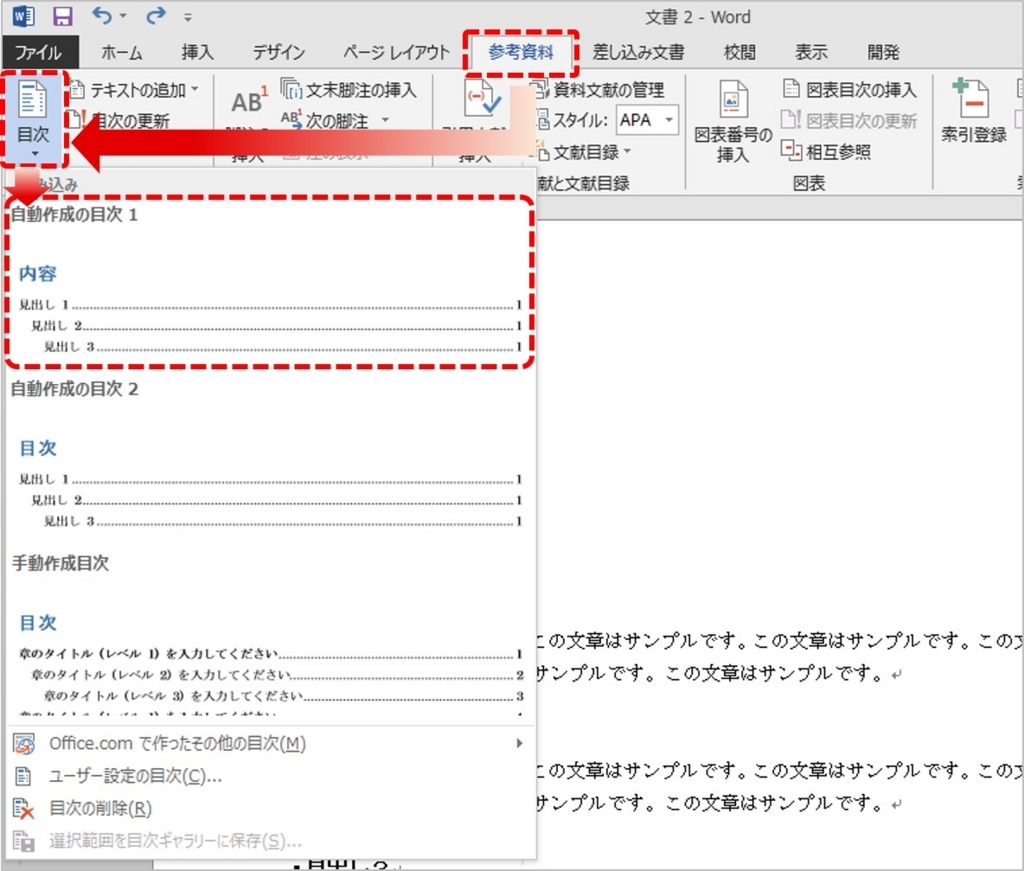



Word ワード 活用塾 目次は自動で作れる 作業を効率化する目次の設定方法 リクナビnextジャーナル
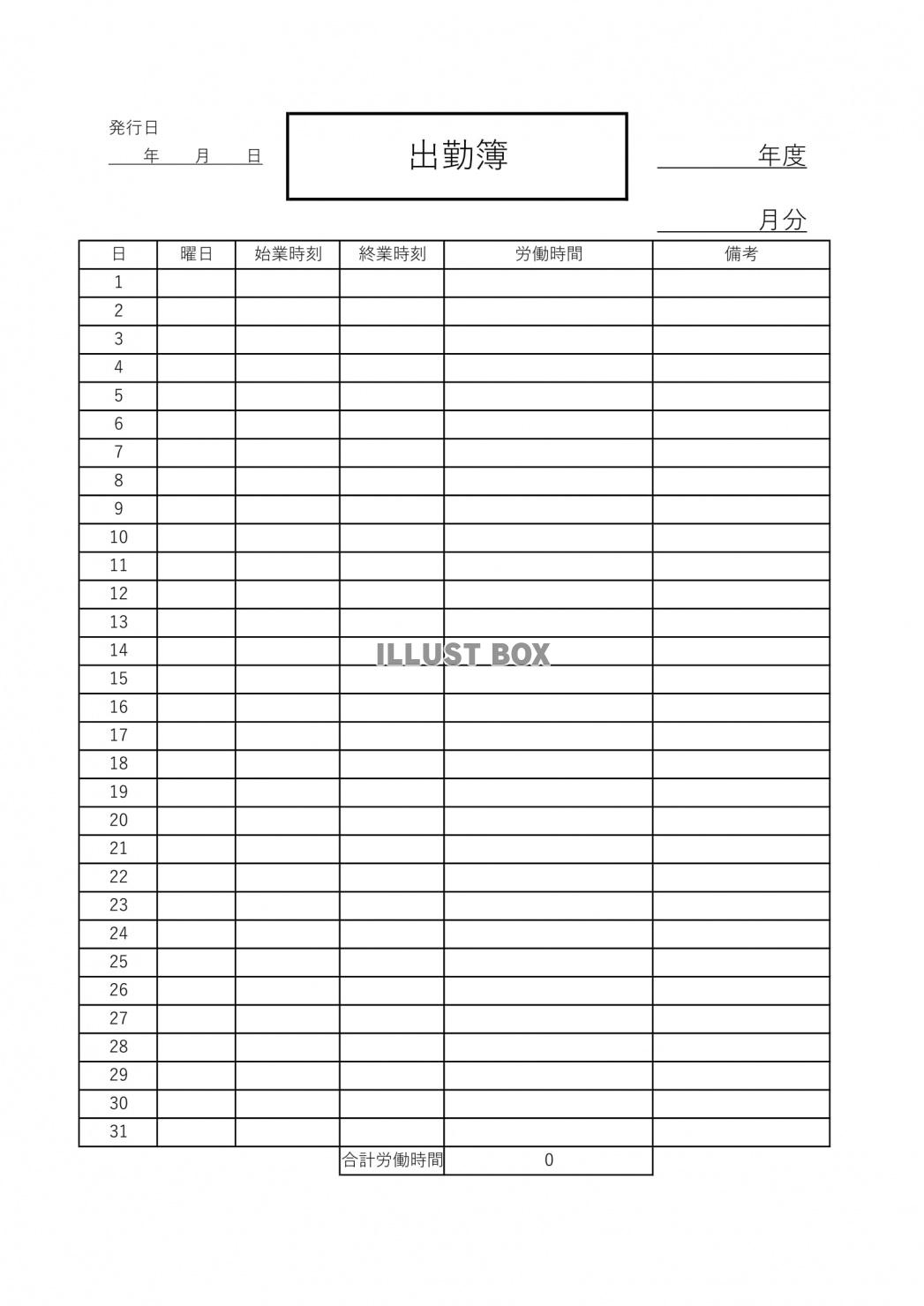



無料イラスト 出勤簿 Excel エクセル Word ワード テンプレート
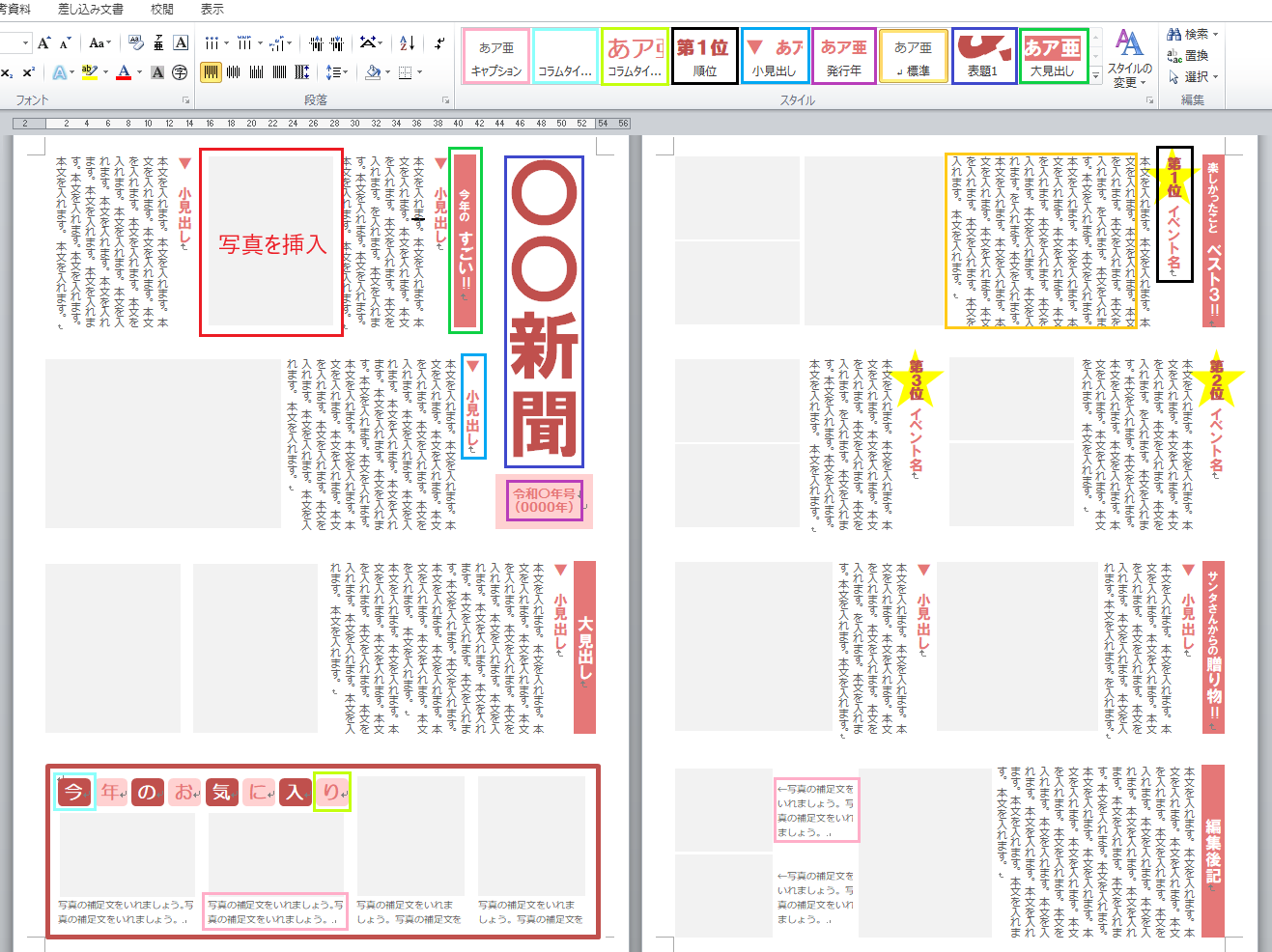



家族新聞が作れるテンプレートを無料でダウンロード
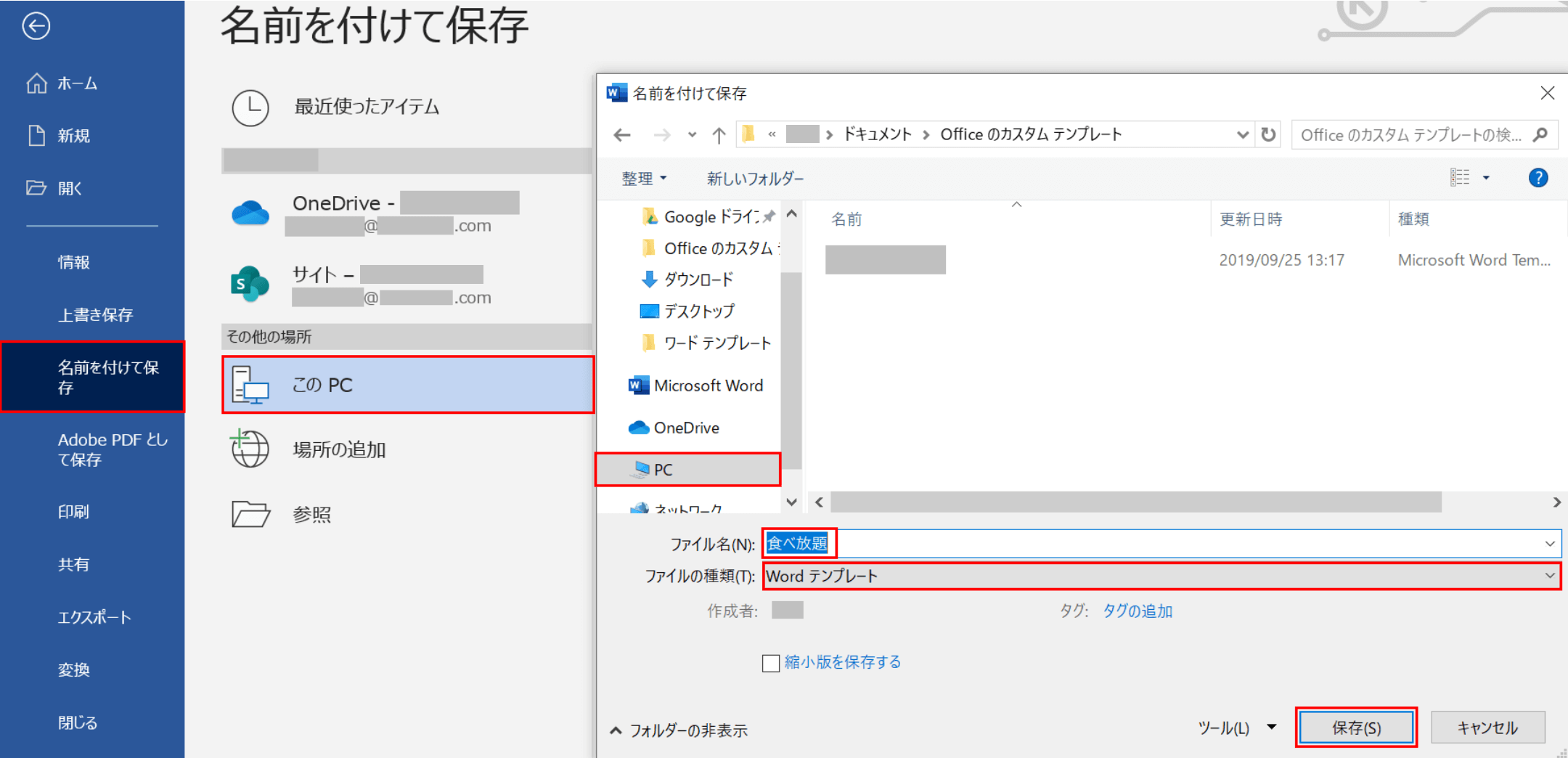



Wordテンプレートの作成方法と様々な無料テンプレート紹介 Office Hack
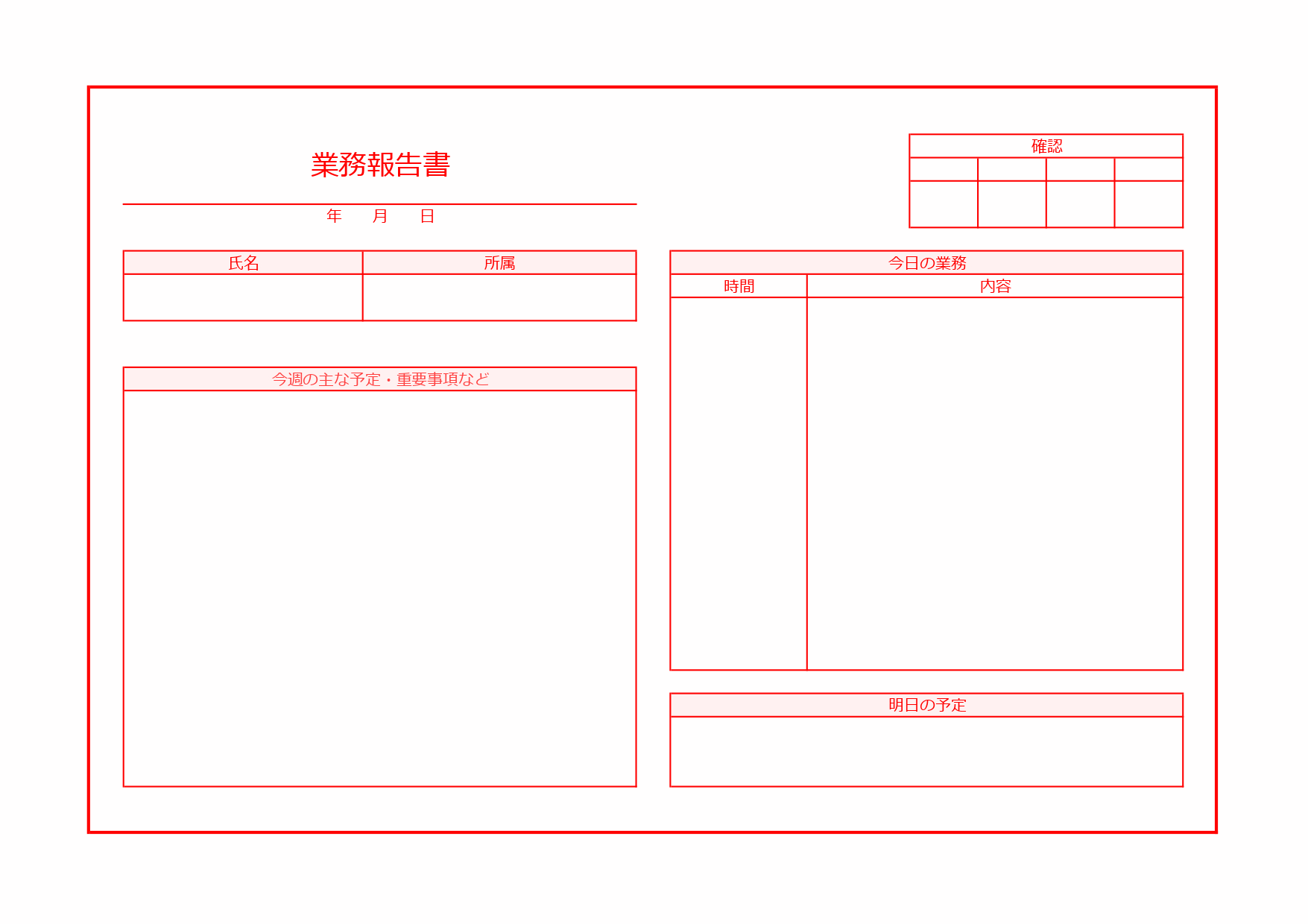



業務報告書のサンプルとしても作り方が簡単なword 印刷 シンプルで編集がスムーズに出来る無料テンプレートをダウンロード 全てのテンプレート が無料ダウンロード Word姫
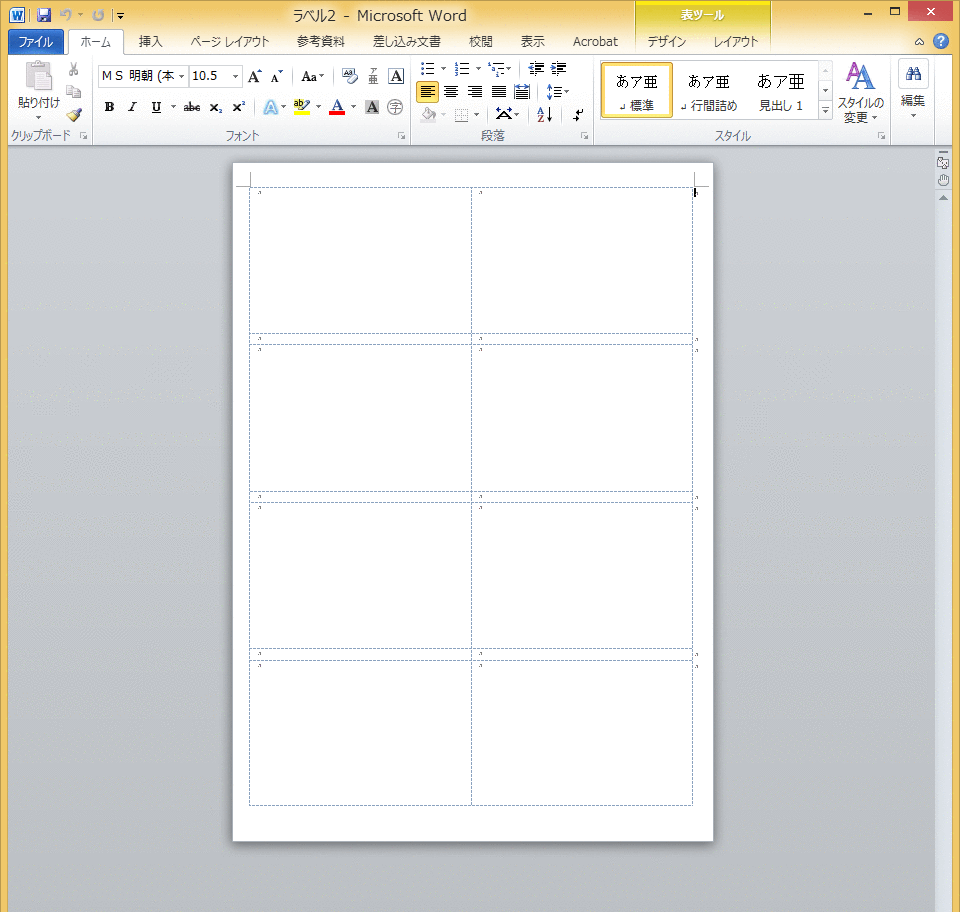



図解 Wordでかんたん無料で名刺を作成する方法 トンログ
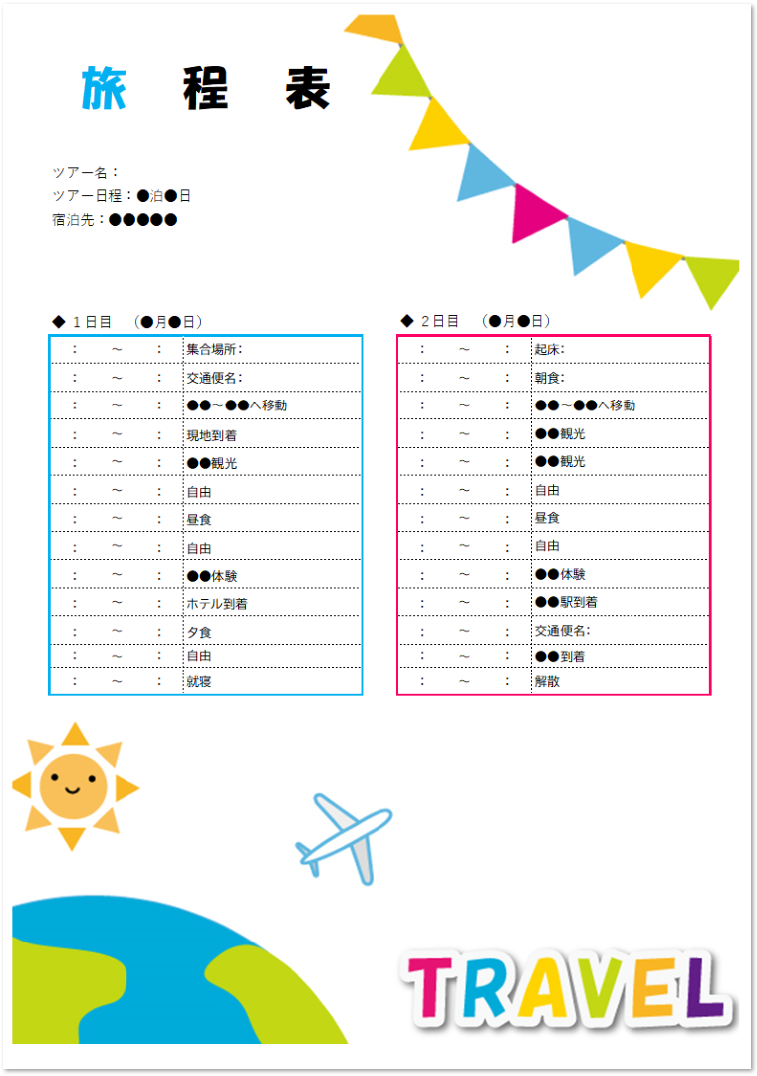



旅程表 旅行日程表 かわいい おしゃれ Word Excel Pdf の無料テンプレート 無料ダウンロード テンプレルン
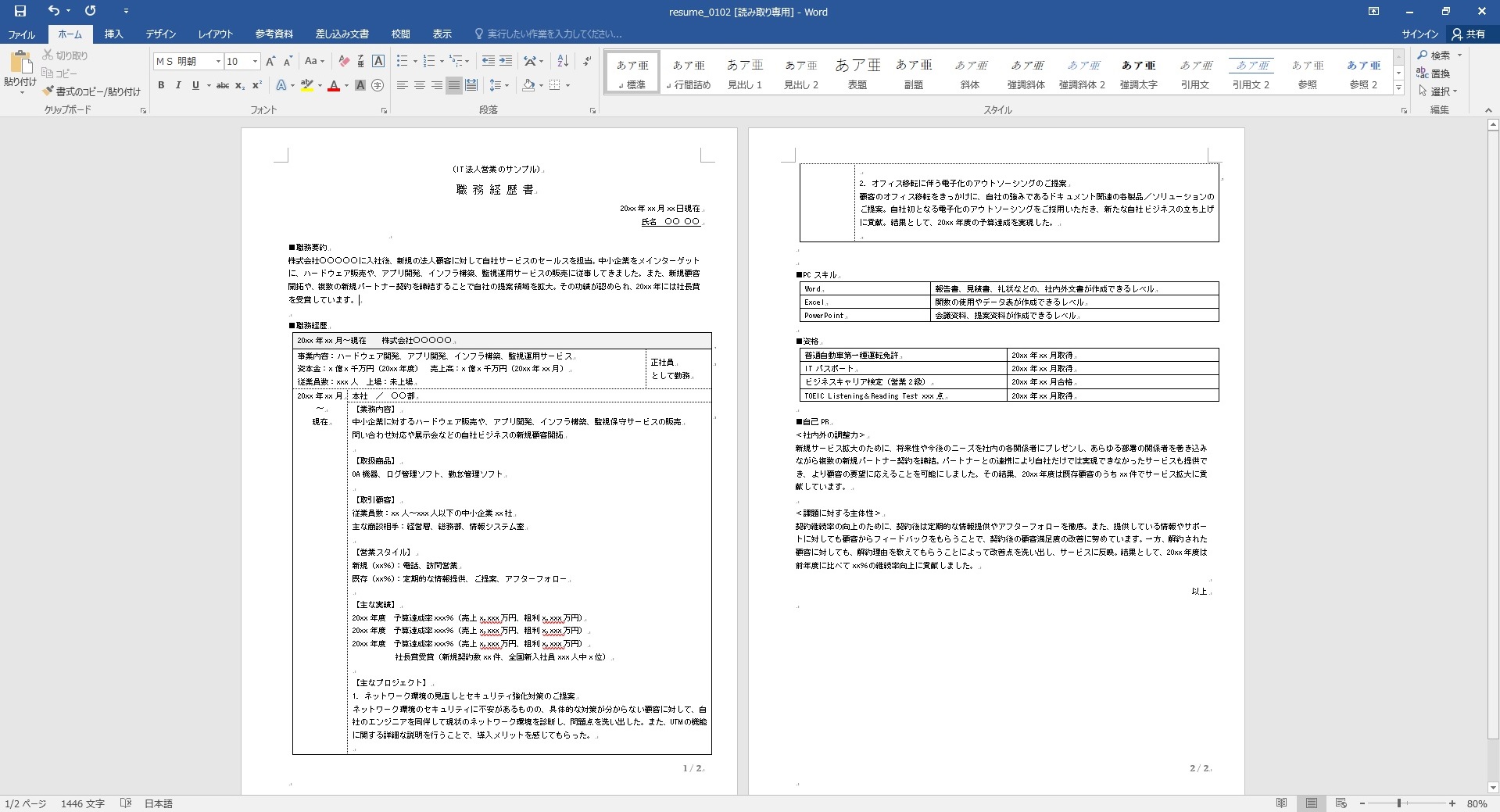



Word ワード で職務経歴書を作成してみた 転職経験者のブログ
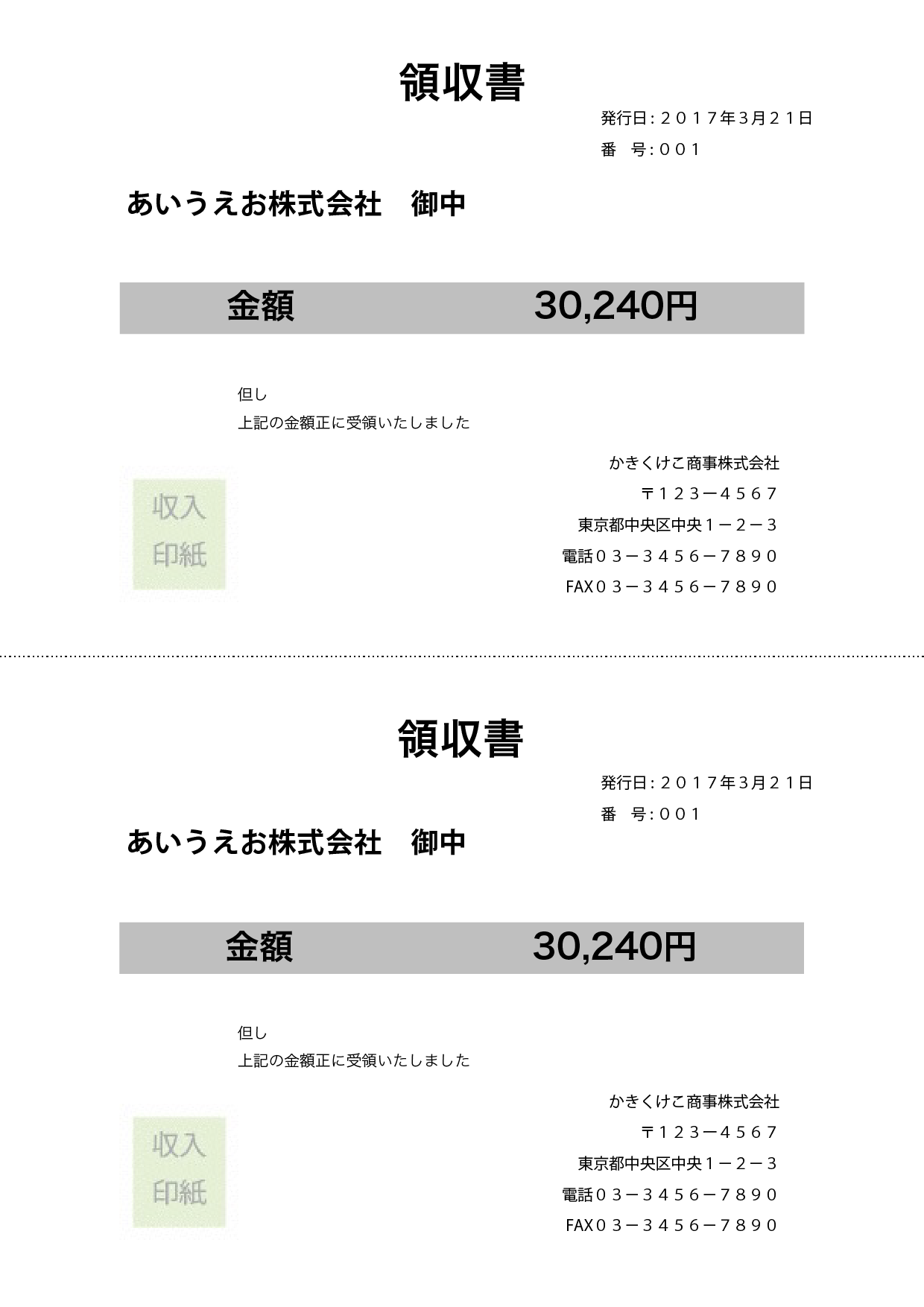



領収書テンプレート ワード ページズ ハーフサイズ2枚 無料テンプレート Mac Windows ひな形ジャーナル
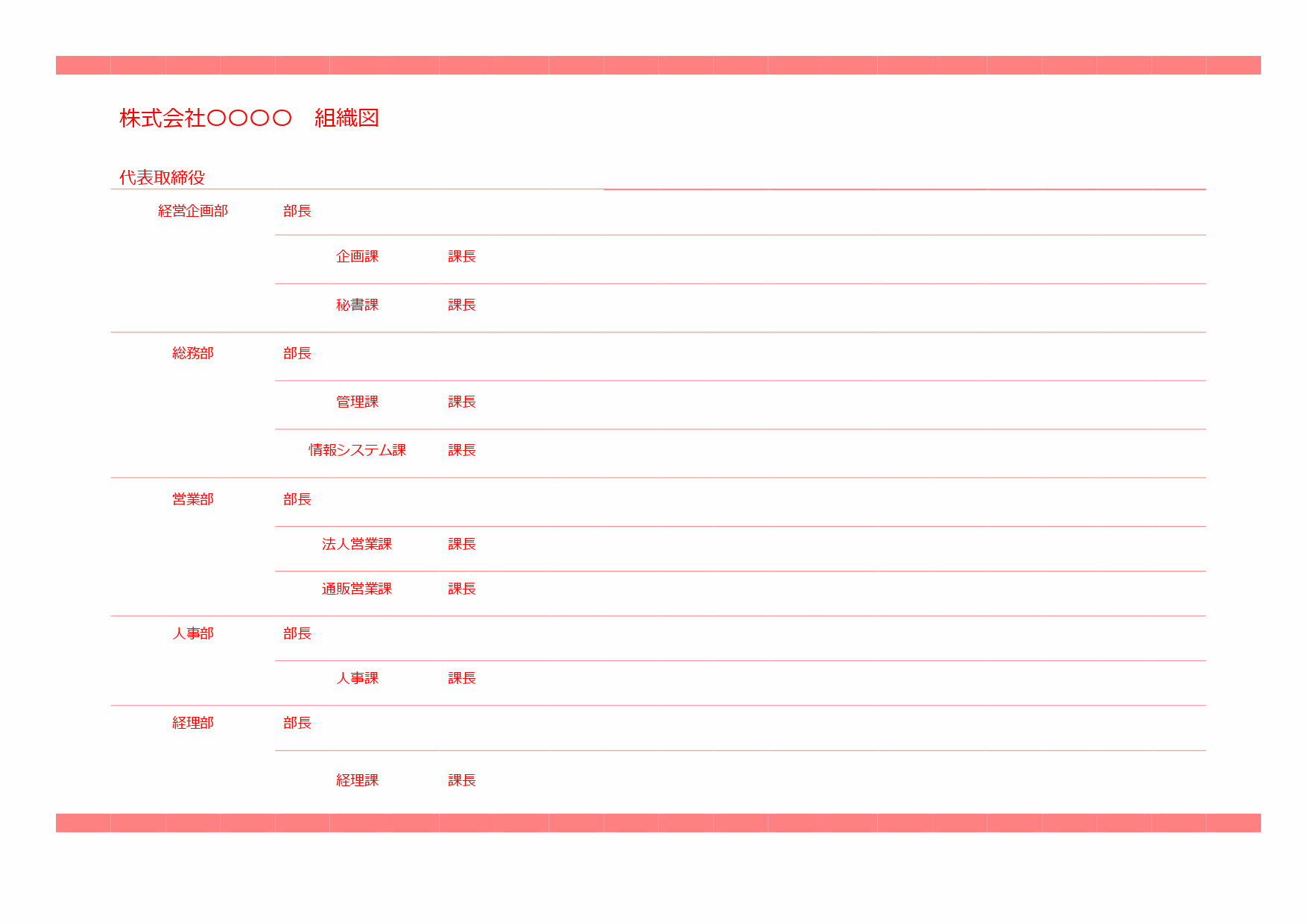



シンプルなwordで作成された組織図の無料テンプレートとなり 編集が簡易的に行えるデザインです 表形式なので作成や作り方 も簡単 無料でダウンロード 全てのテンプレートが無料ダウンロード Word姫
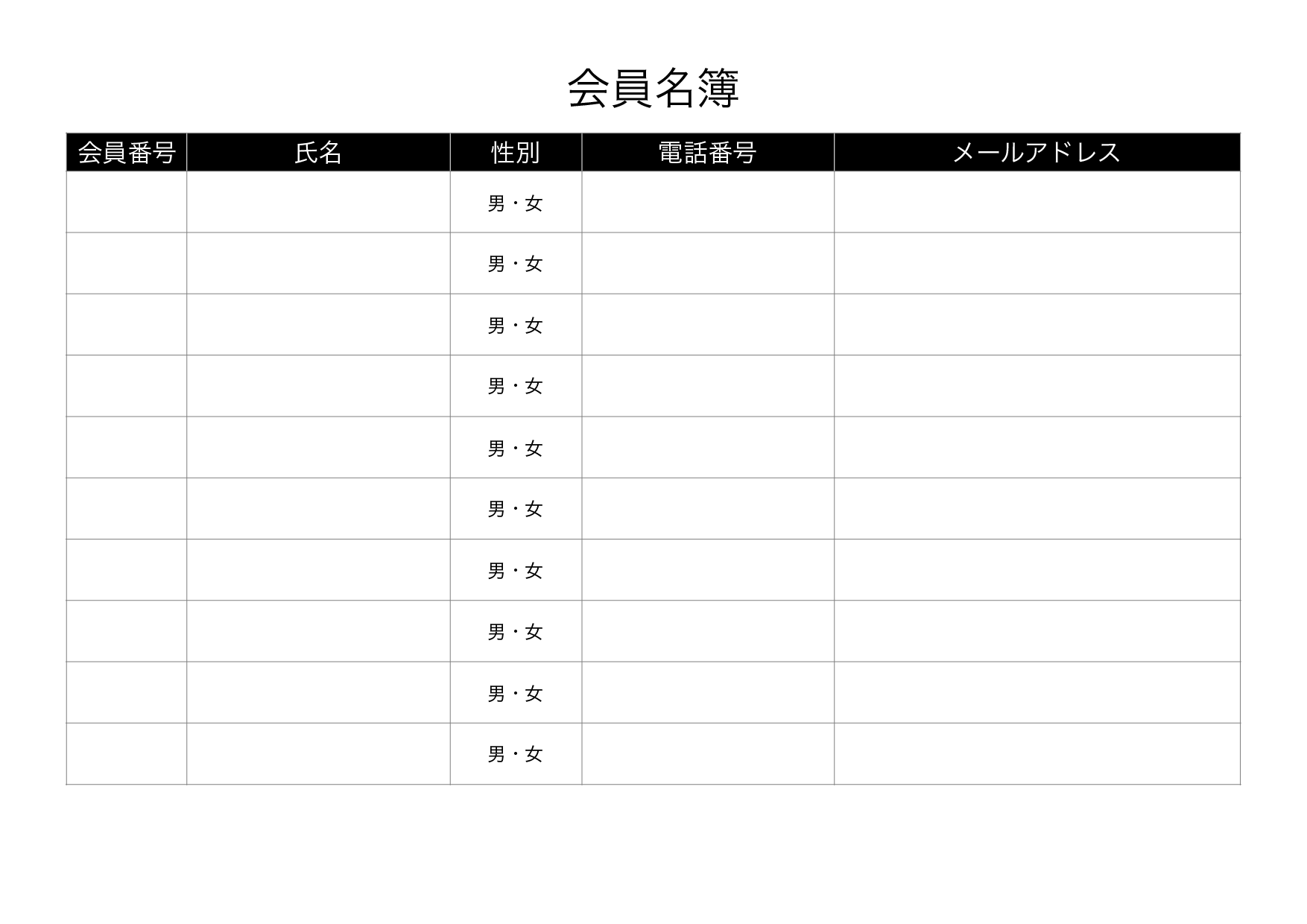



名簿 リスト テンプレート作成 会員名簿 Word Pages 無料テンプレート Mac Windows ひな形ジャーナル




Wordファイルから書類テンプレートを編集する Smarthrヘルプセンター
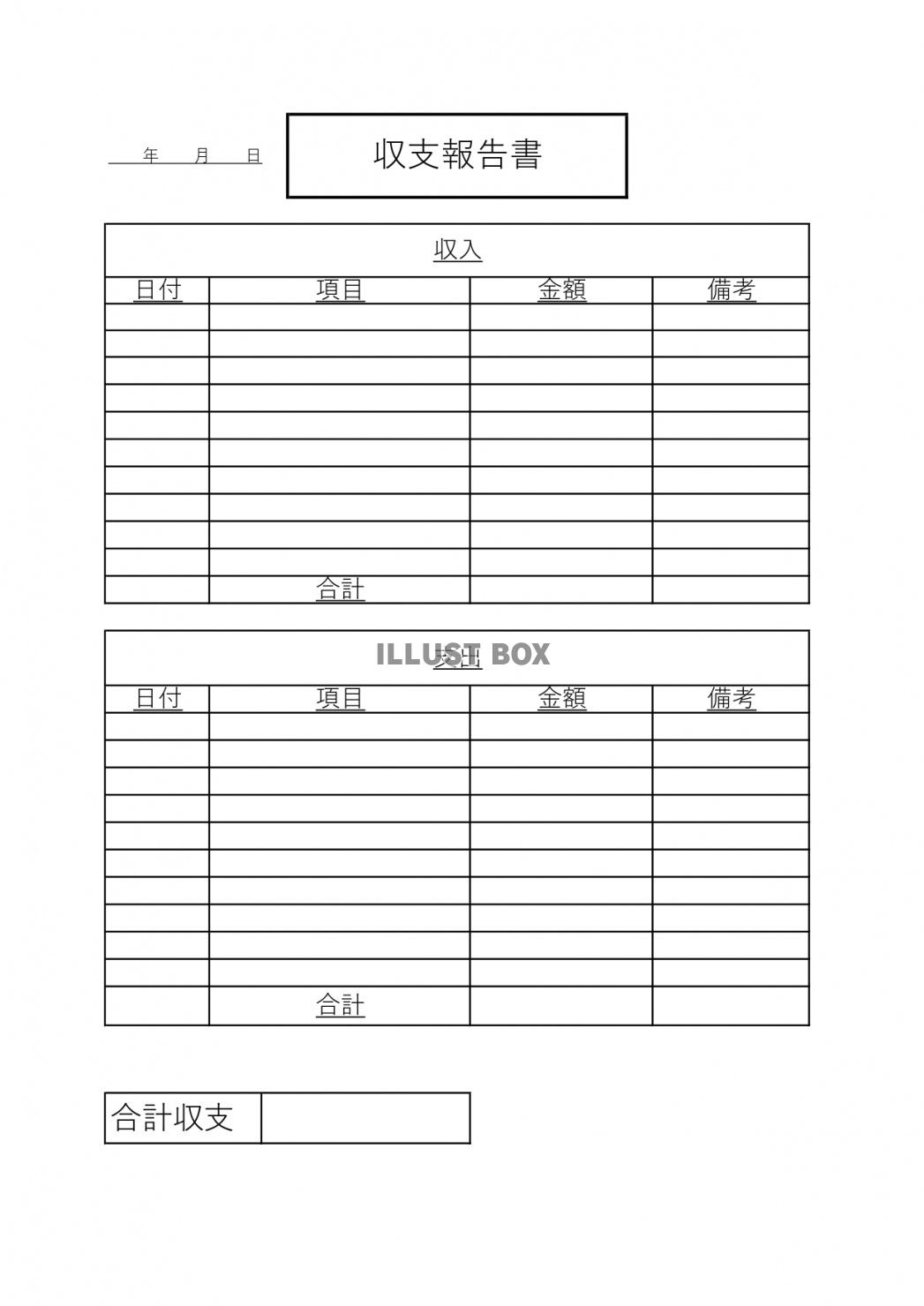



無料イラスト 作り方簡単 収支報告書のエクセル ワード形式のテンプレート




初心者必見 仕様書をwordで作るための基礎知識 Ferret




使いやすさ重視 無料で使える広報誌のテンプレートサイト10選
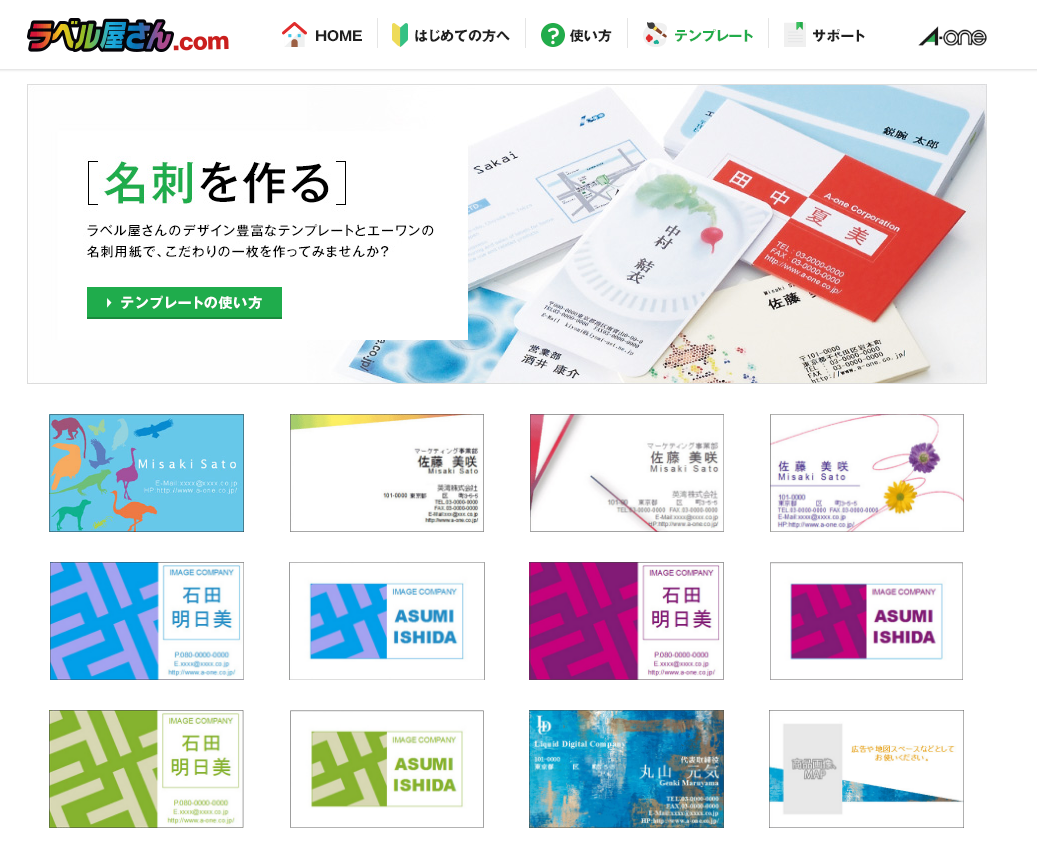



センスのいい名刺が無料で作成できるテンプレートがあるサイトまとめ Ux Milk




Word ワード で履歴書を作成してみた 転職経験者のブログ
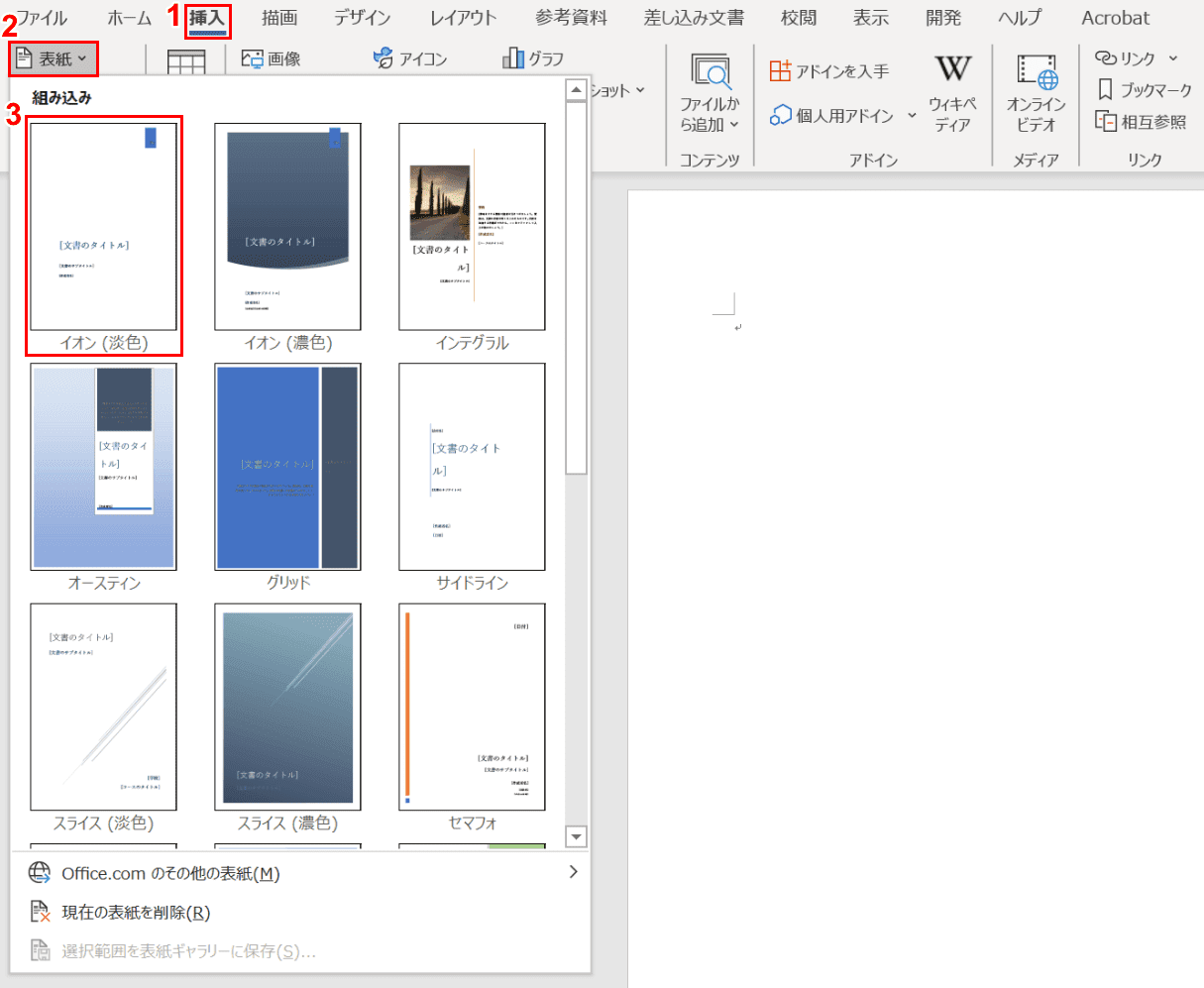



Wordの表紙の作り方と表紙テンプレートダウンロード レポート等 Office Hack




Wordテンプレート作成 ダイコウクリエ



設計書作るマンが Word の文書テンプレを極める 1




初心者必見 仕様書をwordで作るための基礎知識 Ferret



Wordpress ワードプレス でお店のホームページを無料作成 クーポン 割引券ページの作り方
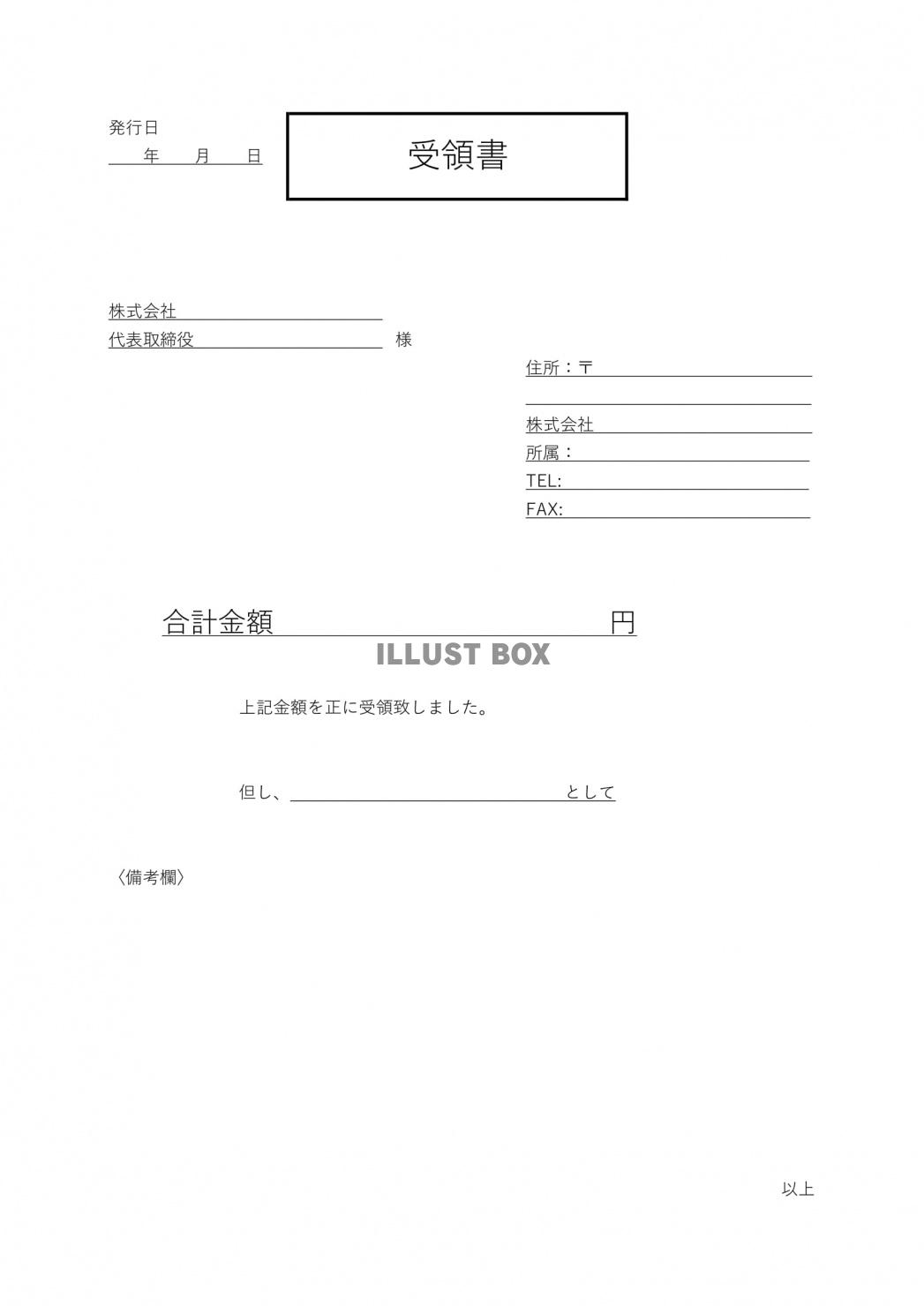



無料イラスト シンプルで書き方も簡単な受領書 エクセル ワード Pdf テ




取扱説明書の作成方法 デザイン制作 編集 イラスト 翻訳 表記リスクアセスメント 取説マスター 株式会社コシダアート
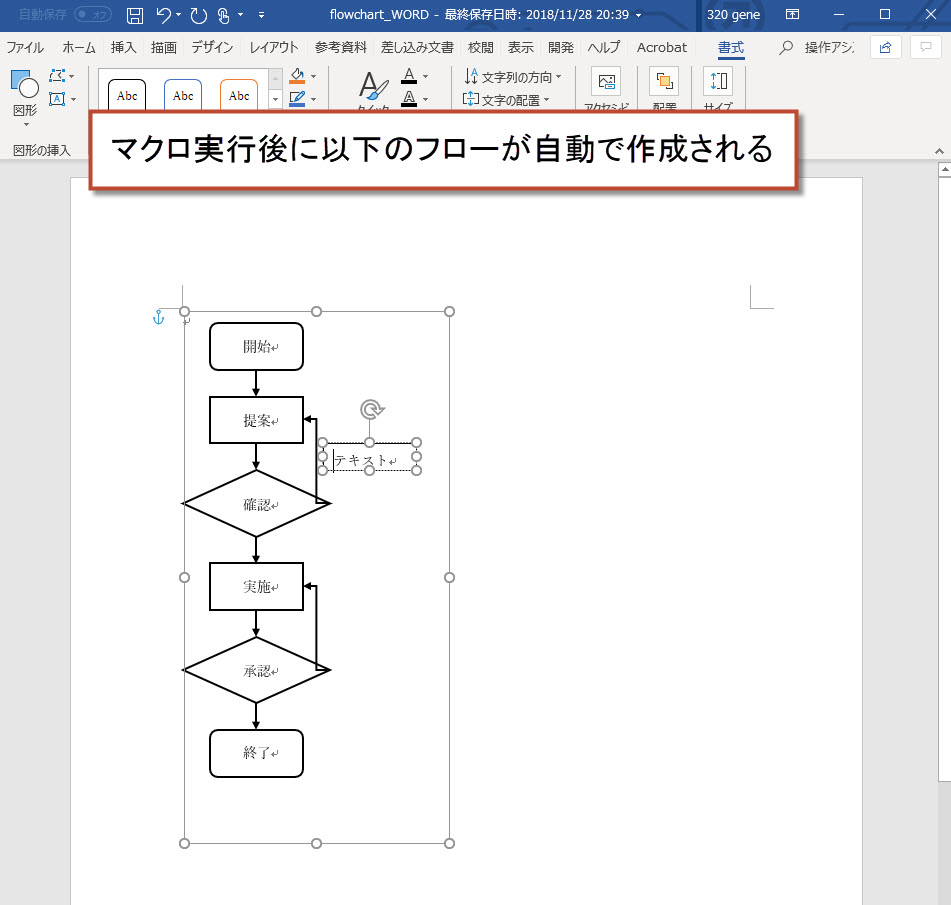



ワードでフローチャート フロー図 自動作成する方法 マクロvba活用事例 パソコンスキルの教科書
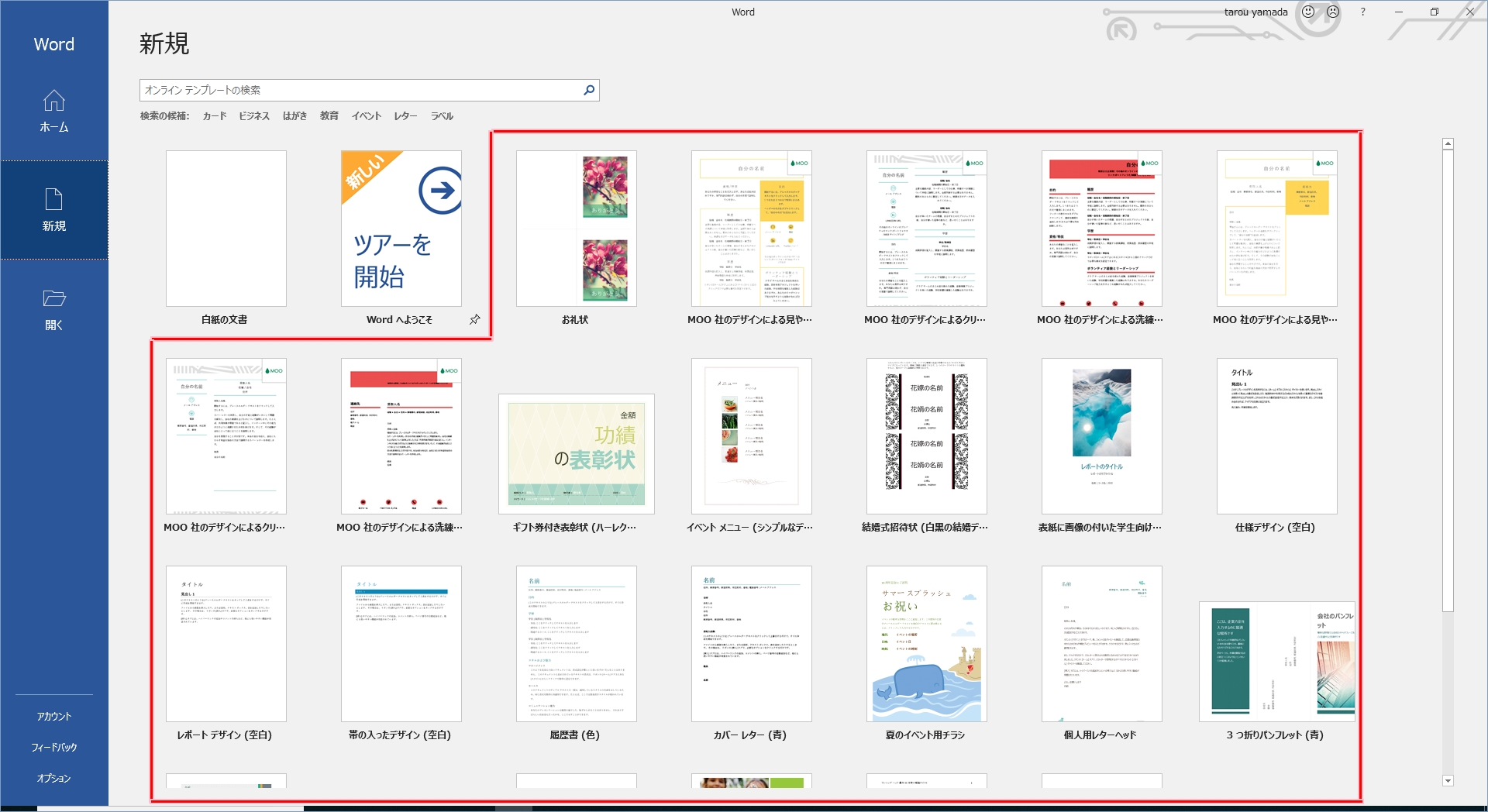



Office365 Word 新規に文書を作成する テンプレート Pcの鎖
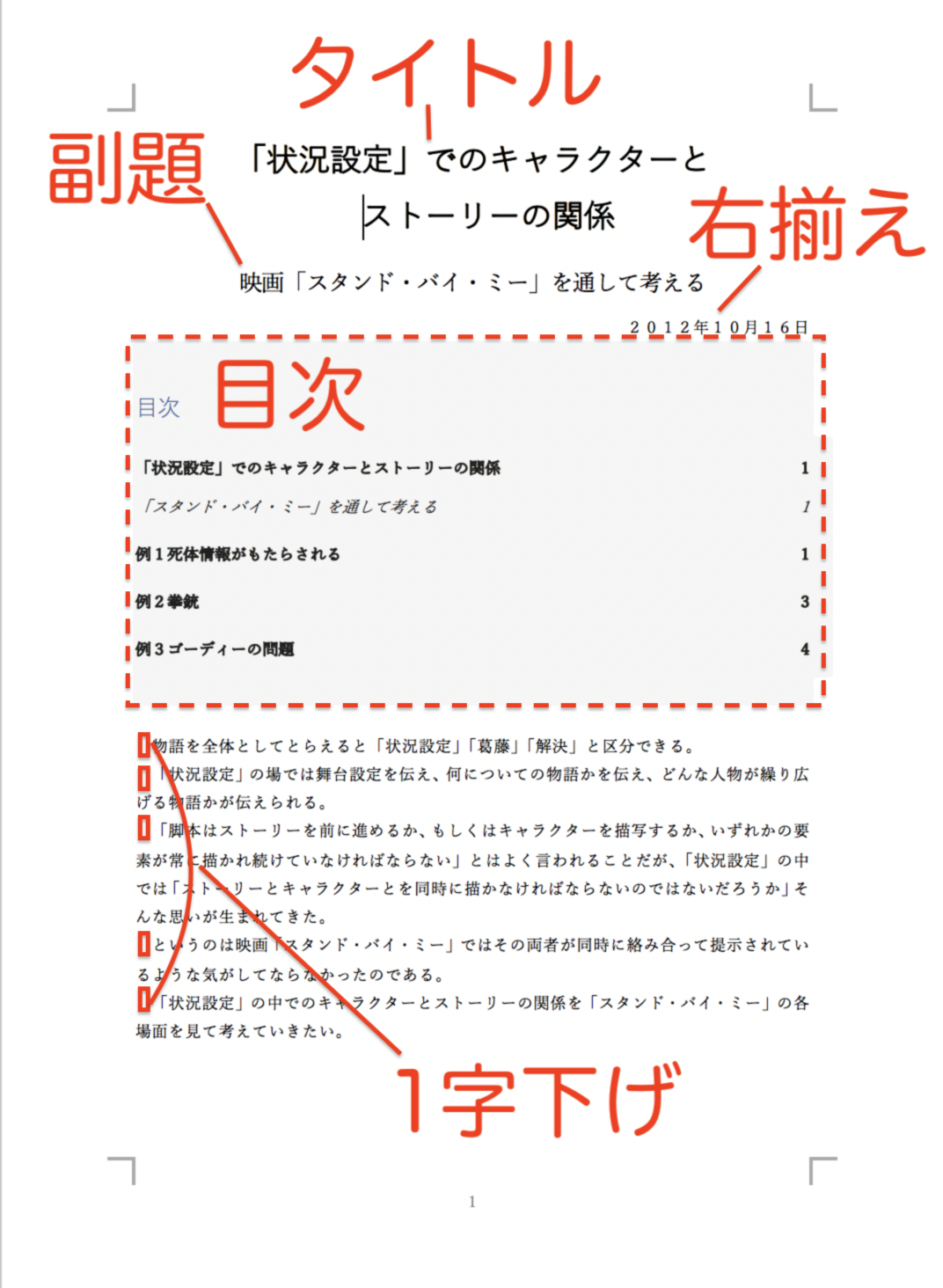



無料のword Onlineは実用に耐えうるか 簡単なレポート作成 Word便利技win Mac



2
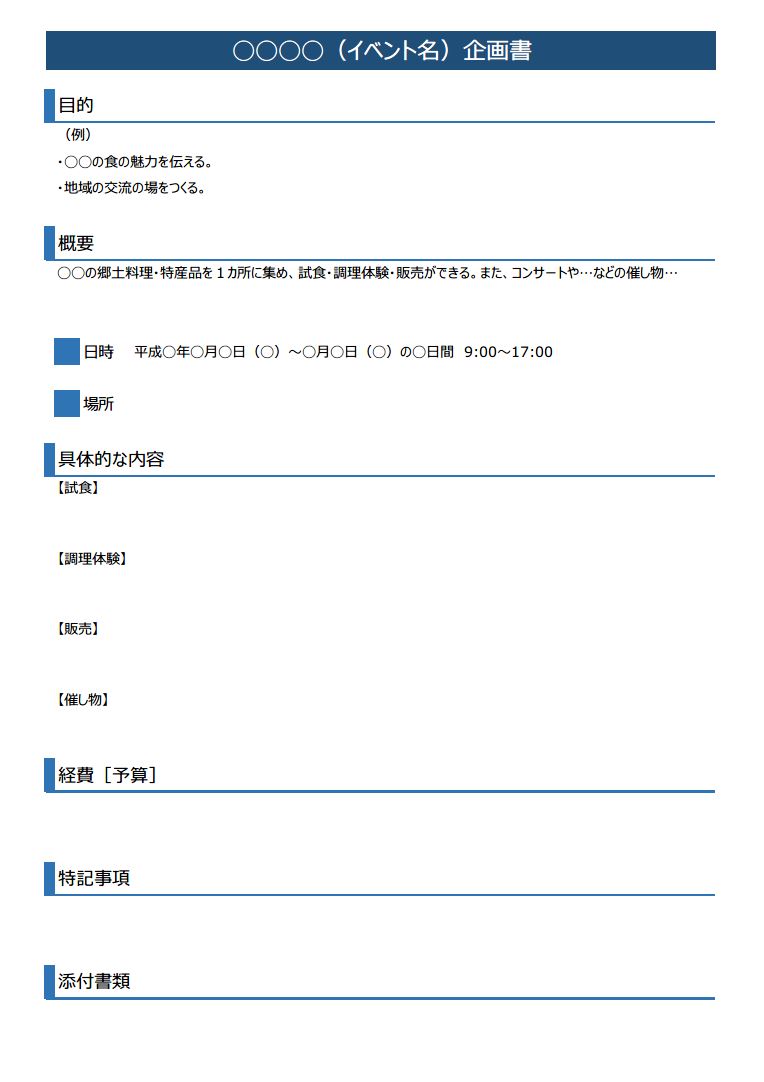



イベント企画書の書き方 作り方 フォーマット 雛形 ひな形 サンプル 例 テンプレート 無料 一般 02 表形式 a4一枚タイプ ワード Word 文書 テンプレートの無料ダウンロード
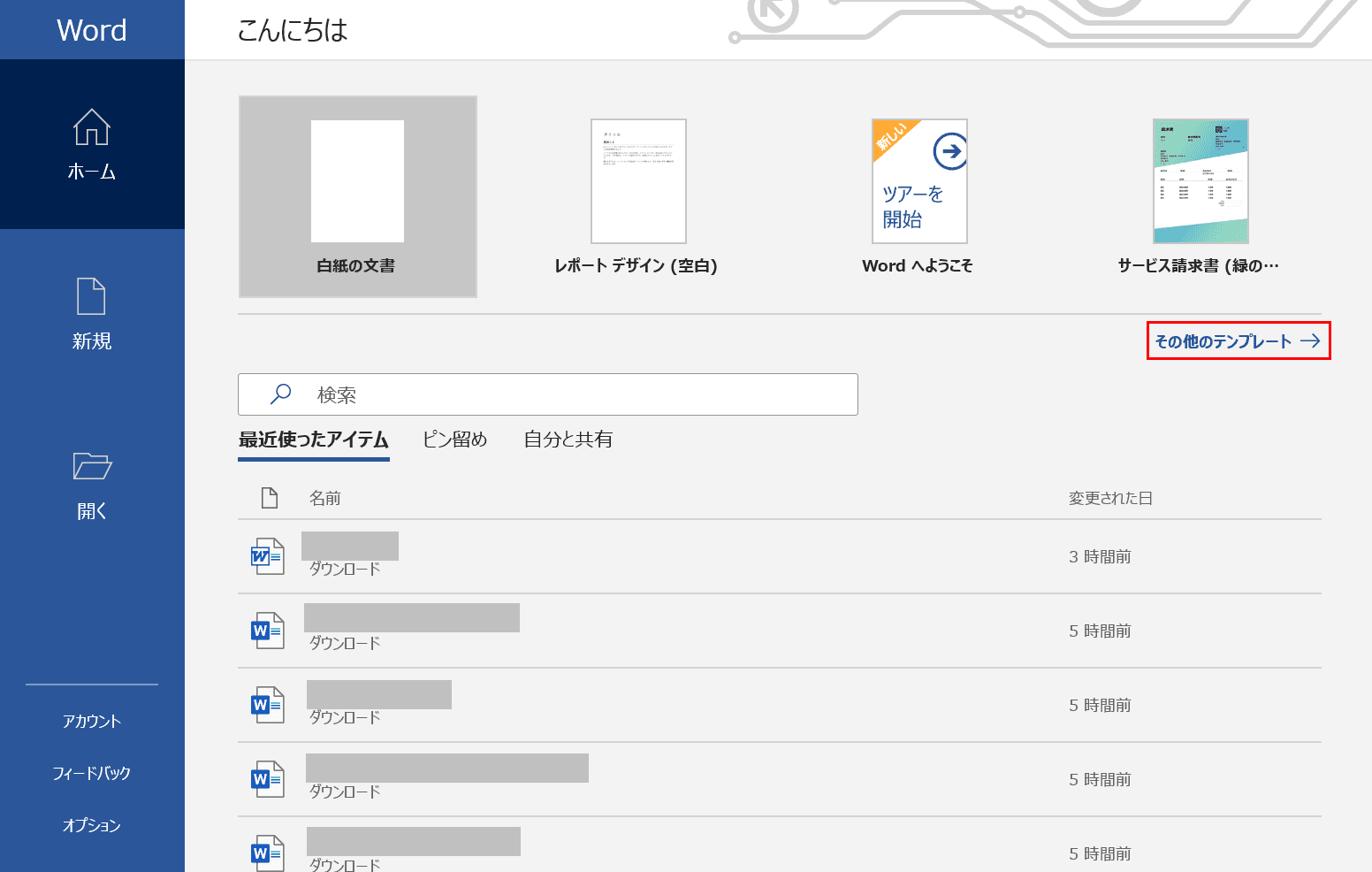



Wordテンプレートの作成方法と様々な無料テンプレート紹介 Office Hack




Word ワード で看板のデザインを作るコツ 看板通販 製作のサインモール




名前シール作成はwordのテンプレートを使おう Apple Technica




年賀状文面の作り方 Word ワード 活用術




エンジニアのためのword再入門講座 新版 美しくメンテナンス性の高い開発ドキュメントの作り方 佐藤 竜一 本 通販 Amazon
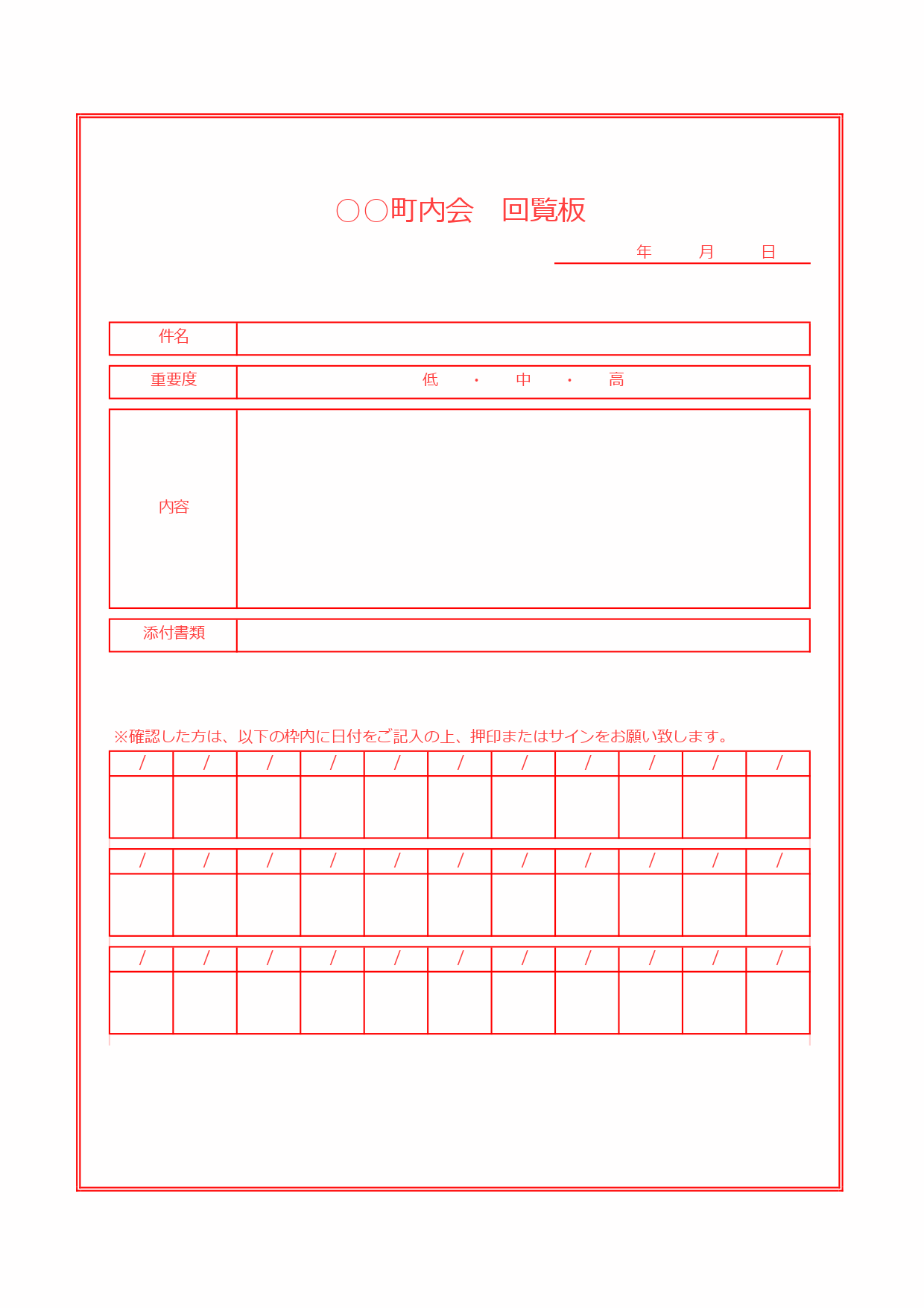



Wordで作り方が簡単な町内会回覧板 自治会 順番表 あいさつ文の記入項目ありの無料テンプレートをダウンロード 全てのテンプレートが無料ダウンロード Word姫


